|
Данная инструкция предназначена только для установки локальной версии экземпляра программы Внешний вид ключа:
Для остальных ключей необходимо воспользоваться соответствующей инструкцией по установке. |
Внимание!
•Ограничение производителя ключа защиты: на компьютере (сервере) может быть установлен только один ключ защиты (USB-устройство) одного производителя/поставщика.
•Установку модуля следует выполнять от имени учетной записи с правами администратора на этом компьютере.
•На время установки модуля рекомендуется отключить антивирусную защиту во избежание получения ошибок установки.
Версия установочного дистрибутива «Для ключей Sentinel SuperPro» размещена на сайте Компании Инфострой. Кроме того, версии дистрибутива доступны для скачивания в хранилище файлов (Яндекс.Диск) Компании ИнфоСтрой: отдельно для А0 и для PMProgress.
Порядок установки
1.Вставьте диск с дистрибутивом, должно появиться окно автозапуска. Если автозапуск не сработал, или дистрибутив скачан с сайта, то запустите файл «Setup.exe».
Дистрибутив, скачанный с сайта, необходимо предварительно распаковать в отдельную папку.
2.В окне автозапуска выберите пункт «Установка сервера сетевого ключа Sentinel» и следуйте по шагам мастера установки.

Подробная инструкция находится в разделе «Установка сервера сетевого ключа».
3.После успешного завершения процесса «Установка сервера сетевого ключа Sentinel» в том же окне автозапуска выберите пункт «Установка PMAgent».

4.Если на компьютере уже установлены один или несколько экземпляров PMAgent, появится диалоговое окно с запросом подтверждения установки нового экземпляра.
Для продолжения нажмите «Да».
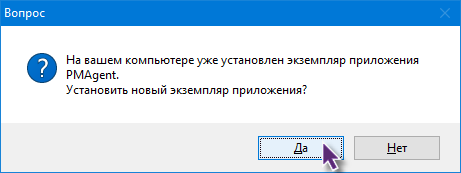
5.В окне приветствия нажмите «Далее».
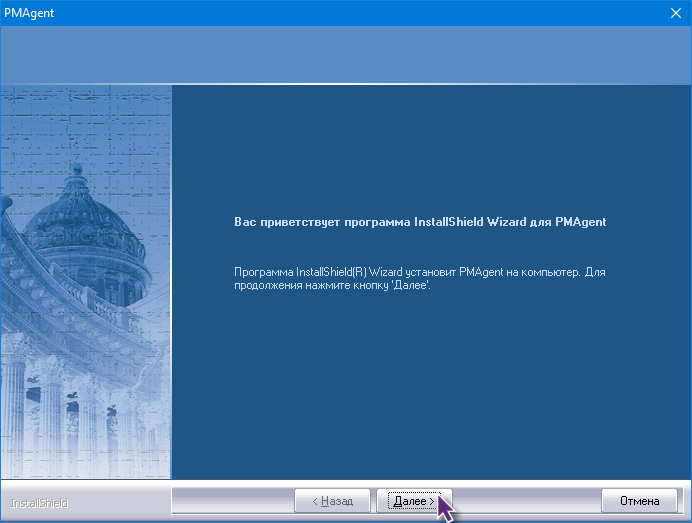
6.Следуйте инструкциям программы установки.
6.1.После окна приветствия вам будет предложено принять условия лицензионного соглашения. Если вы принимаете условия, нажмите «Далее».
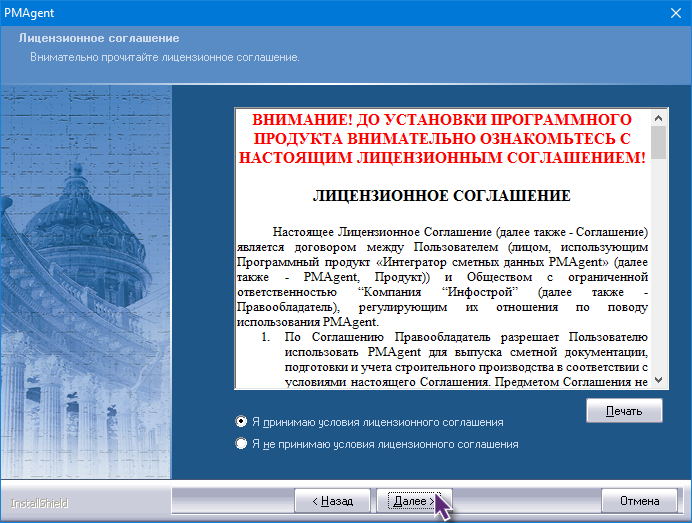
6.2.Введите сведения о пользователе и продукте и нажмите «Далее» (имя экземпляра программы может быть любым и нужно только для отличия одного экземпляра от другого).
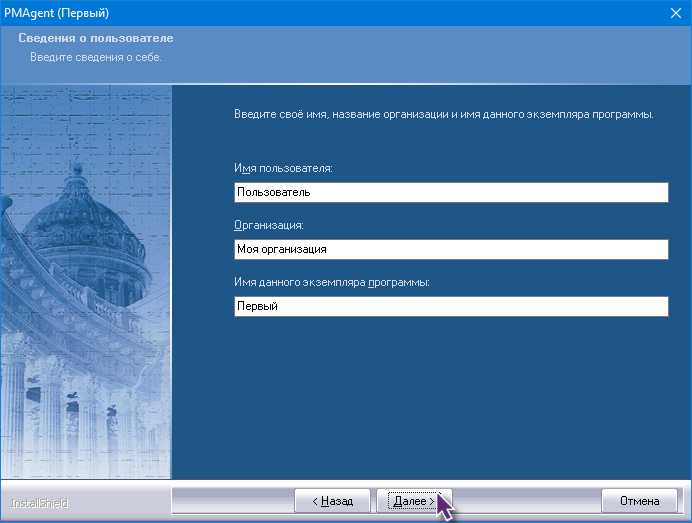
6.3.Выберите папку назначения, в которую будут установлены файлы программы и нажмите «Далее» (рекомендуется использовать папку назначения по умолчанию).
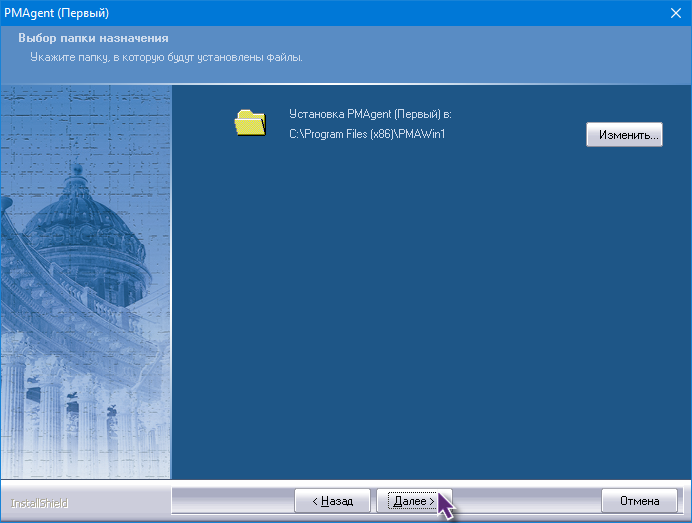
6.4.Выберите «Ключ защиты Sentinel».
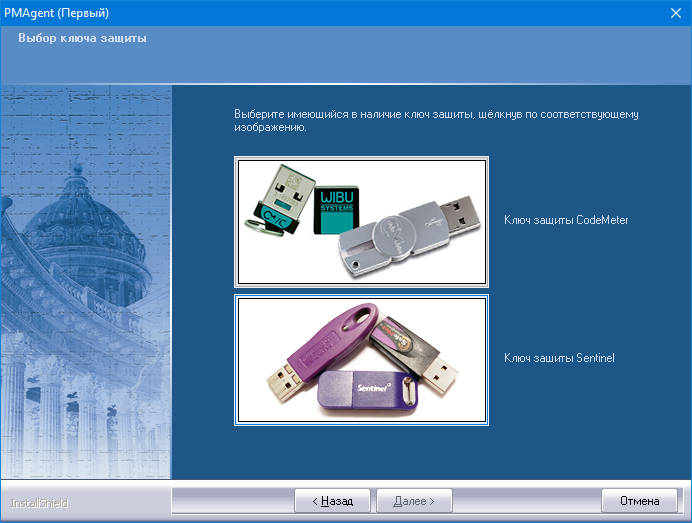
6.5. Выберите «Ключ защиты Sentinel сетевой».
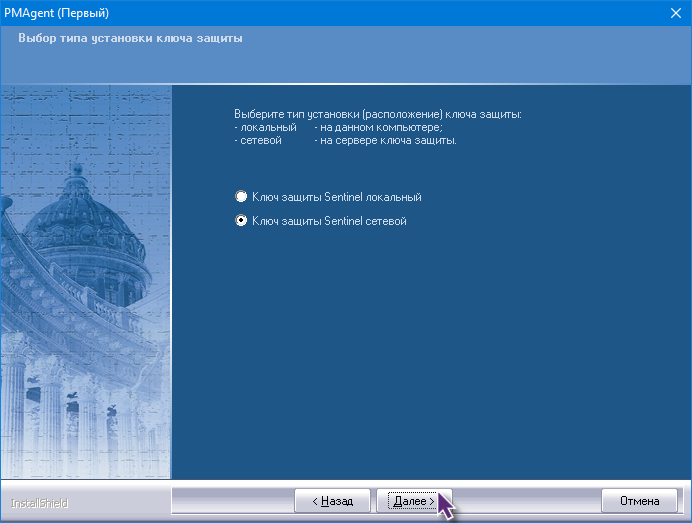
6.6.В поле «Сервер ключа защиты» укажите значение «127.0.0.1» либо «localhost», без кавычек.
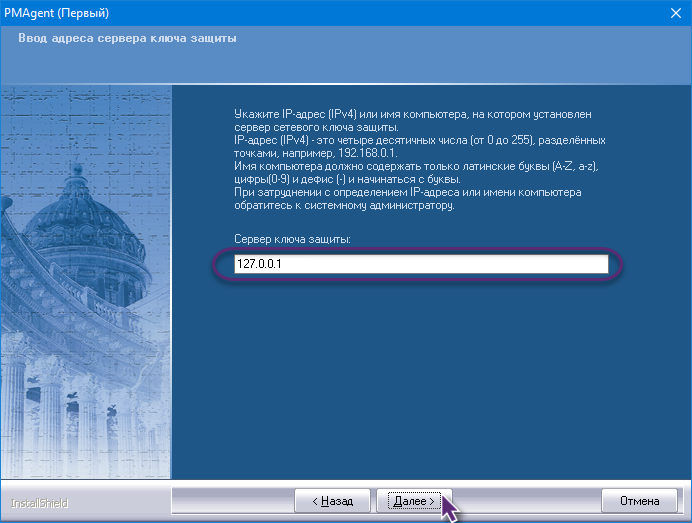
7.Нажмите кнопку «Установить», чтобы начать установку.
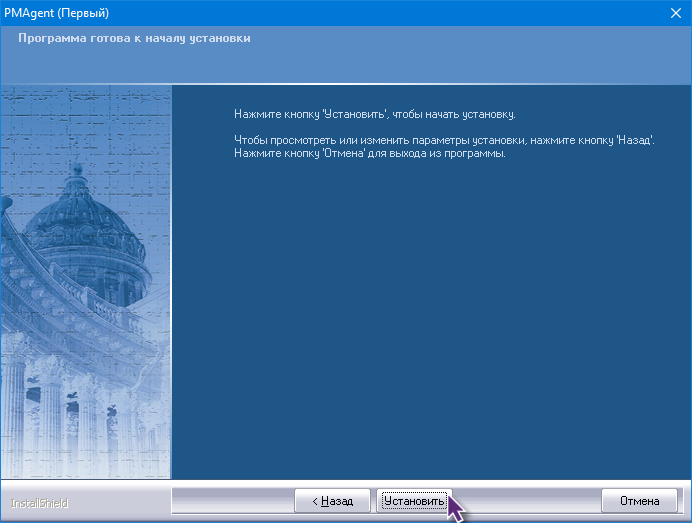
8.Далее необходимо дождаться окончания установки драйвера аппаратного ключа защиты, и остальных компонентов программы.
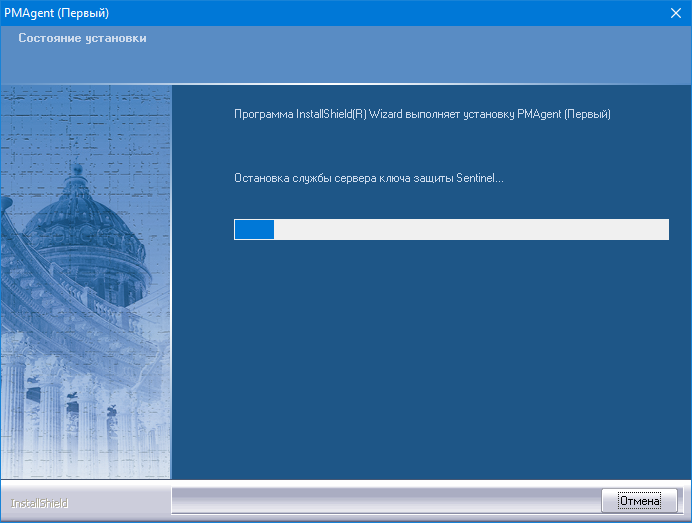
9.Выберите способ получения файла лицензии и нажмите «Получить».
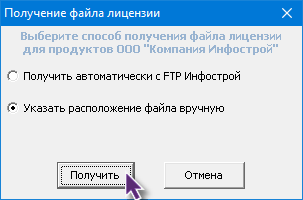
Откройте папку, в которой находится файл лицензии (*.isl), выберите файл и нажмите «Oткрыть».
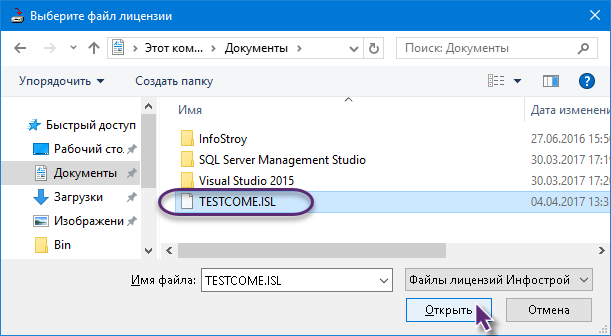
Файл лицензии будет автоматически скопирован в каталог программы PMAgent.
10.Когда лицензия будет успешно скопирована, программа установки сообщит об этом.
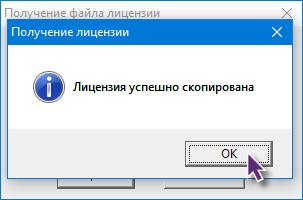
11.Далее будет предложено указать параметры подключения.
11.1.По кнопке «Обзор» указать папку, в которой находится файл «connection.ini» с настройками подключения к серверу баз данных Комплекса А0 либо PMProgress.
11.2.Аналогичным способом указать папку, где установлена Java-машина, необходимая для работы модуля. Требуется указать конечную папку, содержащую библиотеку «jvm.dll», например «C:\Program Files (x86)\Java\jre6\bin\client».
11.3.Аналогично указать папку, в которую установлен «Primavera Integration API», например «C:\P6IntegrationAPI». В указанном каталоге программа установки проверяет наличие папки «lib» с библиотеками «*.jar». Если библиотеки не будут найдены, программа установки предложит указать другой каталог.
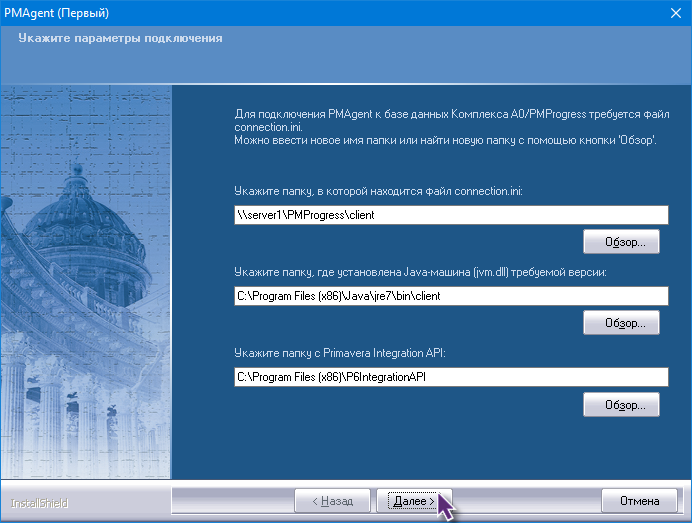
12.При успешном результате будет выдано окно подтверждения.
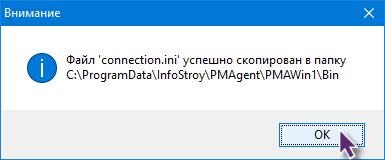
13.В финальном окне нажмите «Готово».
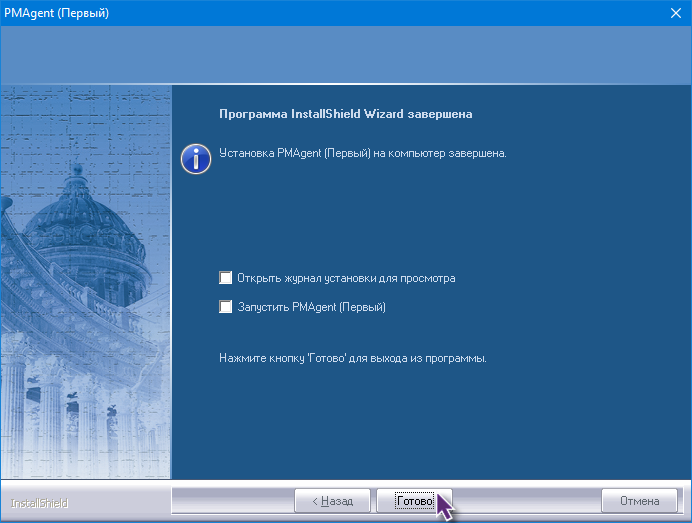
На этом установка завершена.
После установки требуется обновить модуль PMAgent до актуальной версии.
Открыть инструкцию «Обновление экземпляра программы»
|
Если в ходе установки возникла ошибка, не позволяющая довести экземпляр программы до работоспособного состояния, в финальном окне будет выведено соответствующее сообщение. |
Наверх
