В окне локальной сметы при выборе вкладки Снимки работа производится в панели таблиц (в правой части окна).

Во вкладке Снимки в верхней части панели таблиц окна отображается таблица с перечнем снимков текущей ЛС.
В нижней части панели таблиц отображается область Сравнение смет, в которую помещаются выбранные снимки, и где с помощью кнопки Сравнить выполняется их сравнение.
В окне ЛС можно сравнить либо два снимка ЛС, либо снимок и текущее состояние сметы.
С помощью кнопок панели инструментов или контекстного меню таблицы снимков можно выполнить следующие операции:
1. Создать снимок текущего состояния ЛС с помощью:
•кнопки ![]() на панели инструментов;
на панели инструментов;
•пункта контекстного меню Создать.
При создании снимка текущее состояние сметы запоминается в базе данных системы, а в таблице снимков формируется новая строка, в которой автоматически заполняются поля № и Дата создания.
Заполнение поля Комментарий выполняется в окне Создание снимка.

Пользователям рекомендуется самостоятельно заполнять поле Комментарий к снимку произвольной информацией, например, отражающей этап работы или уникальный момент в процессе работы со сметой.
2. Удалить снимок из списка можно с помощью:
•кнопки ![]() на панели инструментов;
на панели инструментов;
•пункта контекстного меню Удалить.
При выполнении операции система выдает предупредительный запрос.

При положительном ответе на запрос снимок удаляется из таблицы.
3. Выгрузить снимок в файл можно с помощью кнопки ![]() на панели инструментов.
на панели инструментов.
Для выгрузки снимка открывается стандартное окно операционной системы, в котором необходимо выбрать путь и задать имя файла снимка.
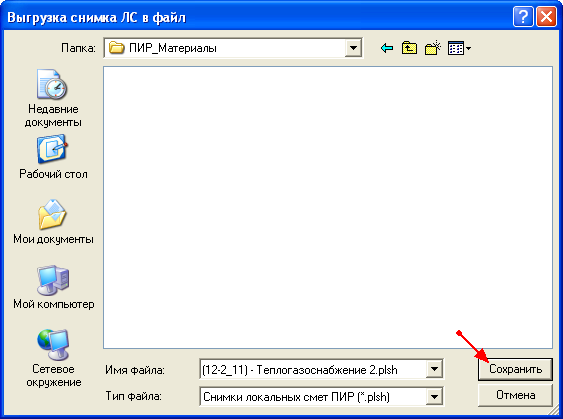
4. Загрузить снимок из файла можно с помощью кнопки ![]() на панели инструментов.
на панели инструментов.
Для загрузки снимка открывается стандартное окно операционной системы, в котором необходимо выбрать путь и задать имя файла снимка.
Если в таблице снимков уже присутствует снимок с реквизитами, аналогичными загружаемому, то необходимо в поле Комментарий ввести соответствующую отметку, например, как на следующем рисунке.
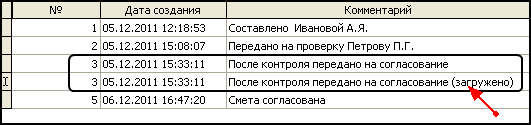
5. Выбрать снимок для сравнения
С помощью этой операции в область Сравнение снимков/смет можно поместить выделенный курсором снимок. Для сравнения в эту область необходимо поместить два любых снимка.
Чтобы поместить снимок в область Сравнение снимков/смет, необходимо в таблице снимков установить курсор на строке с нужным снимком и выполнить операцию:
•с помощью кнопки ![]() на панели инструментов;
на панели инструментов;
•при выборе пункта контекстного меню Сравнить;
•двойным щелчком мыши на выделенной курсором строке таблицы снимков.

При нажатии на кнопку Сравнить происходит построчное сравнение выбранных снимков с выдачей протокола изменений в окне Результат сравнения.
6. Сравнить смету со снимком
Сравнение текущего состояния сметы со снимком производится в таблице снимков в следующем порядке:
•курсор устанавливается в таблице снимков на нужном снимке (выделен синим цветом);
•операция выполняется при выборе:
➢кнопки ![]() на панели инструментов таблицы;
на панели инструментов таблицы;
➢пункта контекстного меню Сравнить смету со снимком.
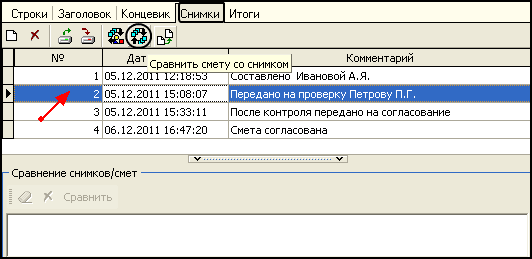
В результате выполнения операции формируется протокол изменений состояния сметы, который можно просмотреть и/или напечатать в окне Результат сравнения.
![]()
При выполнении этой операции данные в области Сравнение снимков/смет не участвуют в сравнении.
Наверх