1.Основной способ. Запуск из меню «Пуск».
1.1. Меню «Пуск» > «Все программы».
1.2. Развернуть раздел «А0» (в имени должно быть название установки, например, «А0 (1)»).
1.3. Вызвать контекстное меню, нажав правой кнопкой мыши по ярлыку «Администрирование БД».
1.4. Выбрать в контекстном меню пункт «Запуск от имени администратора».
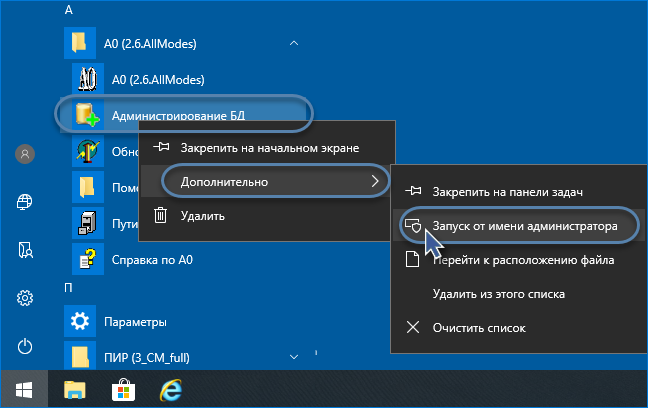
2.Способ 2. Запуск через нахождение расположения файла «DBAdmin.exe».
2.1. Поиск через утилиту «Пути к папкам приложения».
2.1.1. В главном окне программы открыть пункт меню «Сервис» > «Пути к папкам приложения».

2.1.2. В окне программы «Пути к папкам приложения» открыть строку «Утилиты».
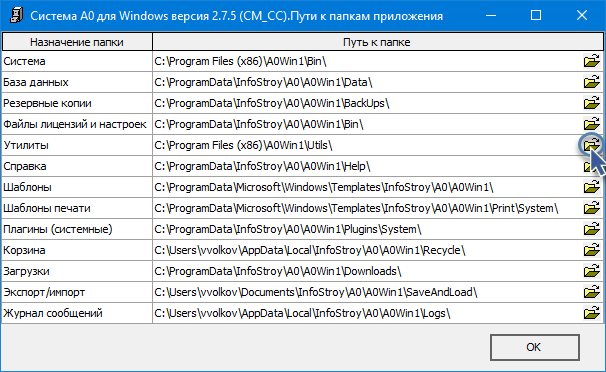
2.2. Поиск через свойства ярлыка «А0».
2.2.1. Вызвать контекстное меню, нажав правой кнопкой мыши по ярлыку программы «А0».
2.2.2. Если операционная система Windows Vista, Windows 7, 8, 8.1 или 10, то в контекстном меню выбрать пункт «Расположение файла».
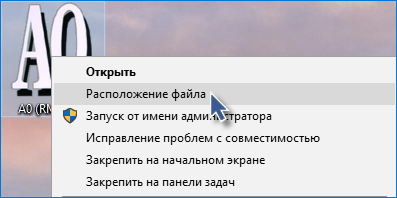
2.2.3. Из открывшейся папки «Bin» перейти на один уровень вверх, чтобы попасть в папку «A0Win..» (в имени должен быть номер или название экземпляра, например, «A0Win1»).
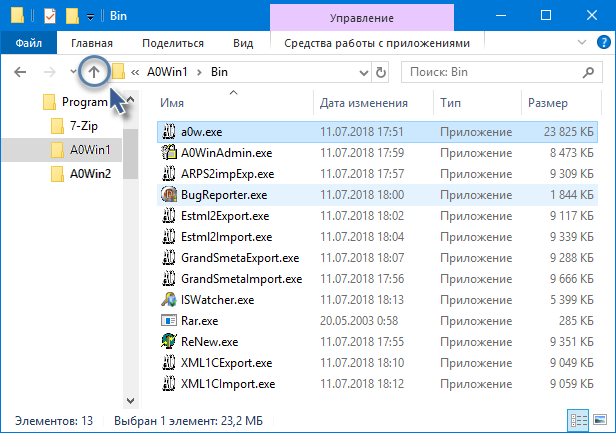
2.2.4. В данной папке перейти в каталог «Utils».
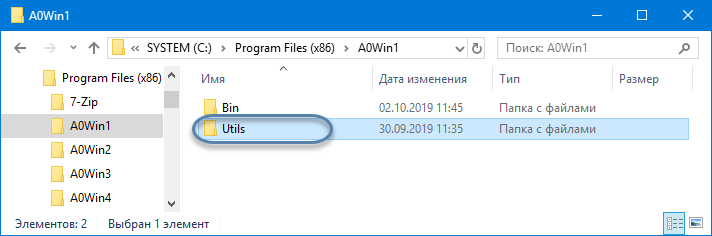
2.3. В папке «Utils», вызвать контекстное меню, нажав правой кнопкой мыши по файлу «DBAdmin.exe».
2.4. Выбрать в контекстном меню пункт «Запуск от имени администратора».
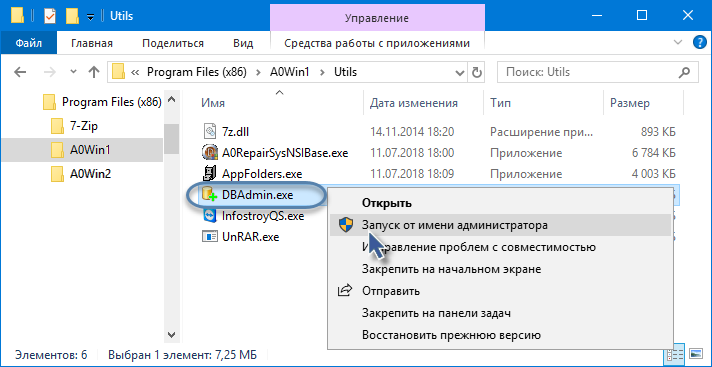
3.Если SQL-сервер был установлен вместе с программой (из поставки), то имя сервера и учетные данные при запуске не запрашиваются, сразу будет открыто главное окно утилиты.
4.Если SQL-сервер был установлен отдельно от программы или подключение производится к собственному экземпляру, будет выдан запрос имени сервера и учетных данных для подключения.
|
Для обеспечения подключения к собственному экземпляру Microsoft SQL Server: •должен быть включен смешанный режим проверки подлинности: Проверка подлинности SQL Server и Windows; •для подключения к экземпляру SQL Server по сети в его свойствах должно быть включено «Разрешить удаленные соединения с этим сервером» и включены протоколы TCP/IP для данного экземпляра. |
4.1. Для установки соединения с SQL-сервером в диалоговом окне «Администрирование БД» требуется ввести параметры подключения и затем нажать «OK»:
SQL-сервер: введите имя экземпляра SQL-сервера, для именованного экземпляра обязательно в формате «имя компьютера\имя экземпляра SQL-сервера». После ввода имени нажмите «OK».
Если вы используете SQL-сервер не из дистрибутива Комплекса А0, в соответствующих полях введите логин и пароль учетной записи SQL-сервера и нажмите «OK».
Учетная запись SQL-сервера должна иметь право на подключение/отключение баз данных и создание пользователей (имен для входа) на сервере.
|
Обращаем внимание, что в качестве логина администратора допустимо указывать только встроенные учетные записи SQL-сервер, доменные учетные записи не принимаются! |
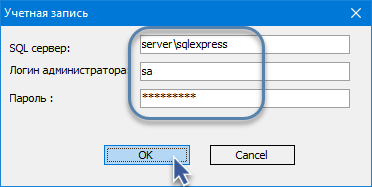
После 3-х неудачных попыток подключения утилита завершит работу. Если все поля были заполнены верно, но подключение не выполняется, следует проверить доступ с этой рабочей станции к SQL-серверу. Альтернативным способом проверки является проверка соединения с SQL Server с помощью UDL-файла.
4.2. Введённые логин и пароль для удобства при последующих подключениях могут быть сохранены в зашифрованном виде в служебном файле. Для сохранения нажмите «Да», чтобы не сохранять и вводить каждый раз вручную – «Нет».
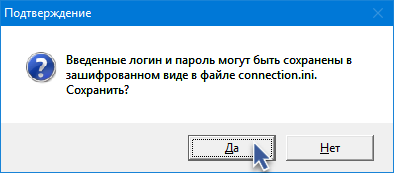
4.3. При успешном подключении будет открыто главное окно утилиты.
Наверх