Как узнать тип ключа Sentinel?
Для того, чтобы выяснить, какого типа ключ Sentinel установлен в компьютере,
необходимо перейти в меню «Пуск» > «Служебные — Windows» > «Панель управления» > «Устройства и принтеры».
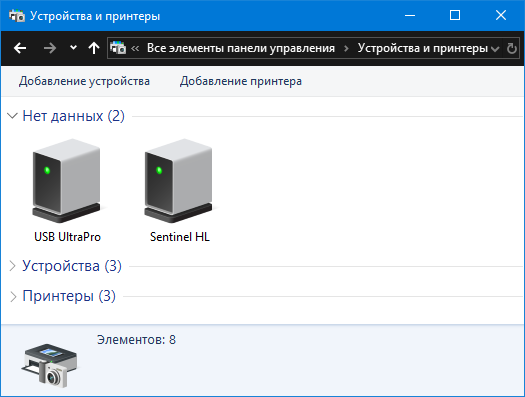
Ключ «SafeNet USB SuperPro/UltraPro» отображается как «USB UltraPro» или «USB SuperPro» соответственно,
ключ «SafeNet Sentinel HL» отображается как «Sentinel HL».
Также, исправный ключ «SafeNet USB SuperPro/UltraPro» при наличии драйвера должен отображаться в «Диспетчере устройств» Windows,
в категории «Контроллеры USB», как «SafeNet USB SuperPro/UltraPro» без восклицательных или предупреждающих знаков.
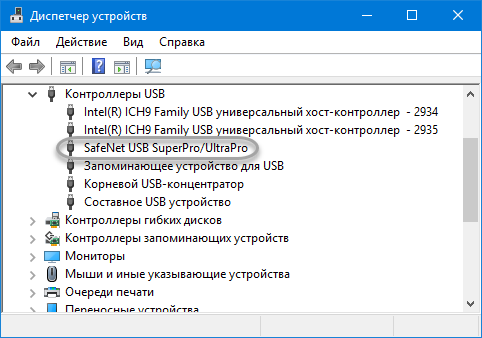
Пути к папкам приложения
1.Основной способ. Запуск утилиты из «PMAgent».
1.1.В главном окне программы найти кнопку «Параметры» с подпунктами, выбрать пункт «Пути к папкам приложения».
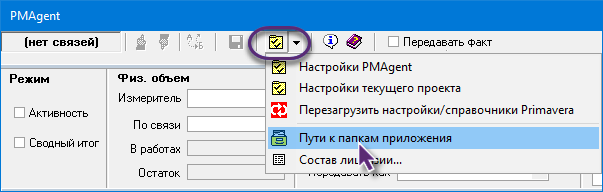
2.Способ 2. Запуск утилиты из меню «Пуск».
2.1.Меню «Пуск» > «Все программы».
2.2.Развернуть раздел «PMAgent» (в имени должно быть название установки, например, «PMAgent (V)»).
2.3.Нажать левой кнопкой мыши по ярлыку «Пути к папкам приложения».
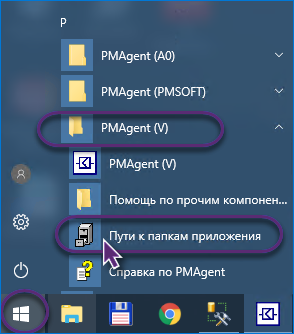
3.Способ 3. Запуск утилиты через нахождение расположения файла «AppFolders.exe».
3.1.Вызвать контекстное меню, нажав правой кнопкой мыши по ярлыку программы «PMAgent».
3.2.Если операционная система Windows Vista, Windows 7, 8, 8.1 или 10, то в контекстном меню выбрать пункт «Расположение файла».

3.3.Если операционная система Windows XP, то в контекстном меню выбрать пункт «Свойства», в открывшемся окне свойств ярлыка, на вкладке «Ярлык» нажать кнопку «Найти объект…».
3.4.Из открывшейся папки «Bin» перейти на один уровень вверх, чтобы попасть в папку «PMAWin..» (в имени должен быть номер или название экземпляра, например, «PMAWin1»).
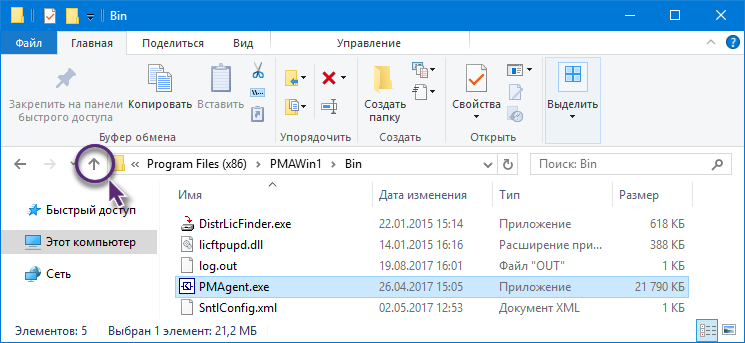
3.5.В данной папке перейти в каталог «Utils».
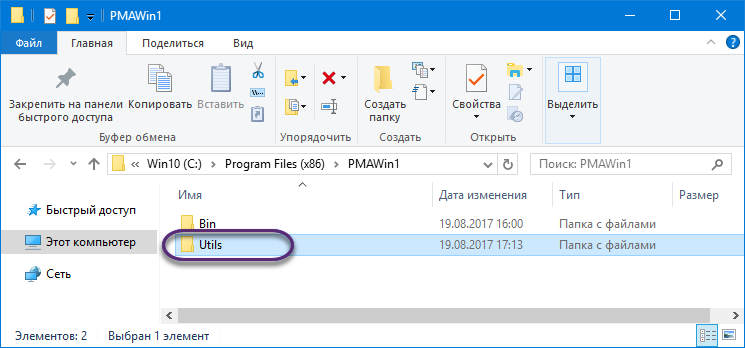
3.6.Запустить файл «AppFolders.exe».
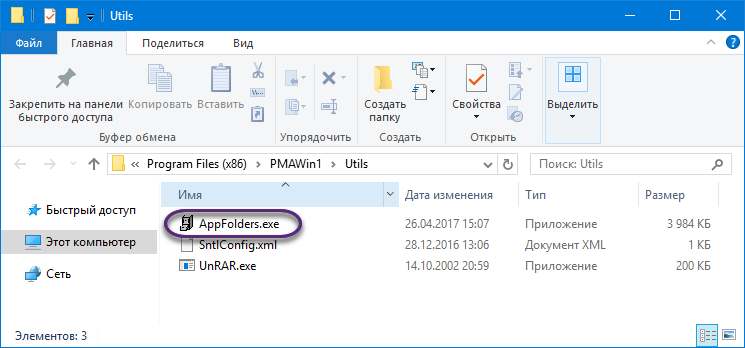
Настройка брандмауэра
Сетевые службы и протоколы, с которым работает программа, могут быть заблокированы какими-либо программными сетевыми фильтрами, например штатным брандмауэром Windows. Такая ситуация возможна при установках с сетевым SQL-сервером и/или сетевым ключом защиты.
Внимание! Для работы с сетевым ключом защиты и/или сетевым SQL-сервером, с которым работает программа, соответствующие сетевые адреса и порты не должны быть заблокированы.
Порядок настройки
Выяснить адрес и порт сетевого компонента, для которого необходимо настроить брандмауэр, — сетевого SQL-сервера и/или сетевого ключа защиты.
Порты, используемые при работе с сетевыми ключами защиты, указаны в инструкции «Установка сервера сетевого ключа».
Порт, используемый сетевым SQL-сервером, следует определить в его настройках. Как это сделать, описано ниже.
Для службы «Обозреватель SQL Server», позволяющей подключаться к экземплярам SQL-сервера без указания номера порта, необходимо открыть UDP-порт 1434.
Добавить в исключения брандмауэра программу, адрес и порт сетевого компонента с помощью стандартных средств ОС Windows.
Внимание! Исключения для брандмауэра необходимо настроить как на сервере с сетевым компонентом, — для исходящих соединений, так и на компьютере с программой, — для входящих.
Определение порта экземпляра SQL Server
Способ определения порта, который использует SQL-сервер, чтобы затем добавить его в исключение брандмауэра,описан ниже.
Решение.
Запустить «Диспетчер конфигурации SQL Server» из меню «Пуск» > «Microsoft SQL Server 2005/2014» > «Средства настройки».
В окне «Диспетчер конфигурации SQL Server» перейти в раздел «Конфигурация сети SQL Server 2005» (пункт может называться «Сетевая конфигурация SQL Server»), выбрать протокол для нужного экземпляра SQL Server, например, «Протоколы для A0Win1» и в правой части двойным щелчком открыть пункт «TCP/IP».
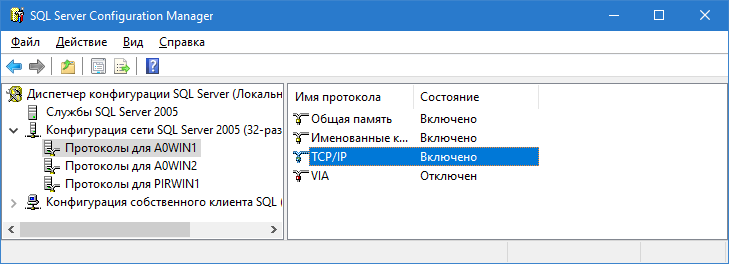
На вкладке «IP-адреса», найти узел «IPAll». Номер порта, используемый данным экземпляром сервера, указан в поле «Динамические TCP-порты» либо «TCP-порт», в зависимости от используемых настроек.
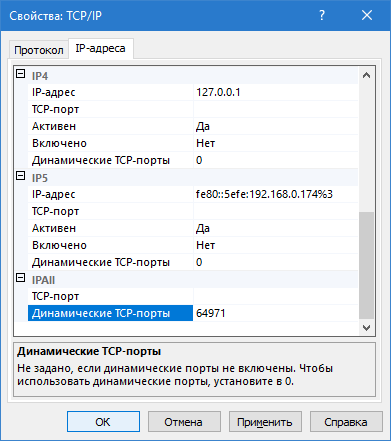
Примечание: В версиях SQL Server, начиная с выпуска 2008, используемый порт можно посмотреть в журнале работы экземпляра, вызываемого из «SQL Server Management Studio».
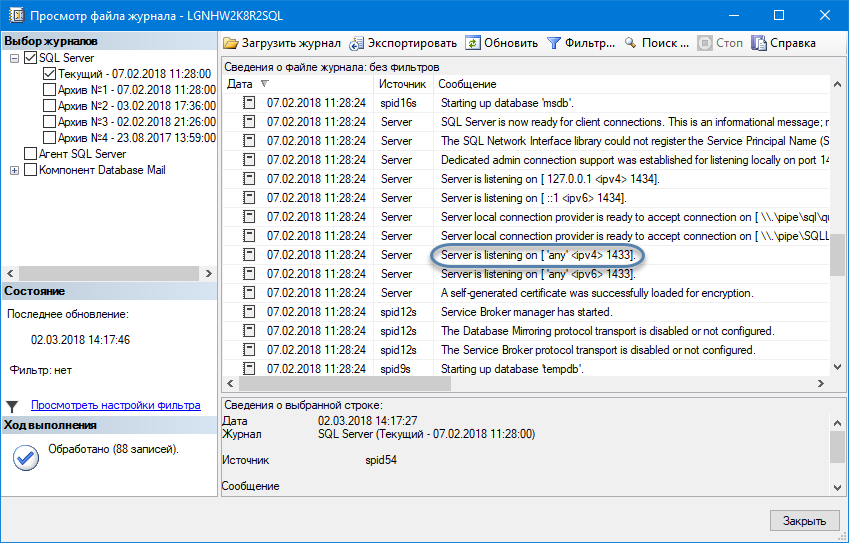
Добавление порта в исключение брандмауэра Windows
Ниже на примере Windows 10 описано добавление порта SQL Server 2005 в исключение брандмауэра.
Открыть брандмауэр Windows через «Пуск» > «Служебные — Windows» > «Панель управления» > «Брандмауэр Windows».
В окне «Брандмауэр Windows», в левой области выбрать «Дополнительные параметры».
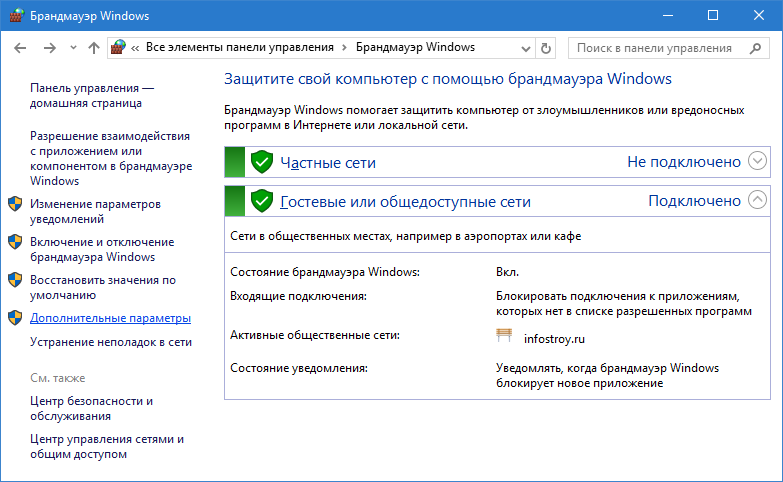
В окне «Брандмауэр Windows в режиме повышенной безопасности» в левой области выбрать «Правила для входящих подключений» и затем в правой области – «Создать правило».
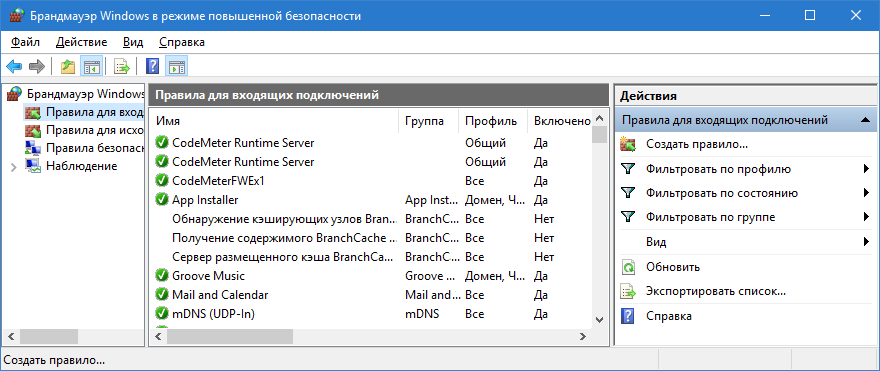
В окне «Мастер создания правила для нового входящего подключения» на шаге «Тип правила» выбрать тип «Для порта».
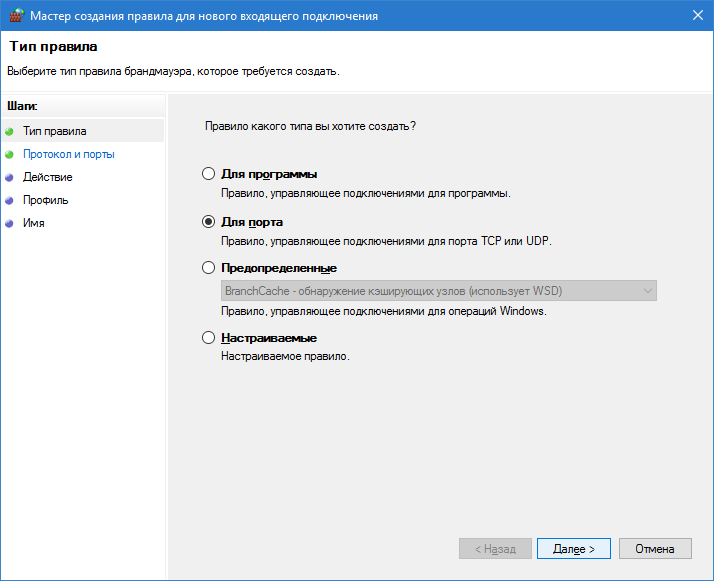
На шаге «Протокол и порты» в пункте «Определенные локальные порты» указать нужный номер порта. Как узнать номер порта было описано выше.
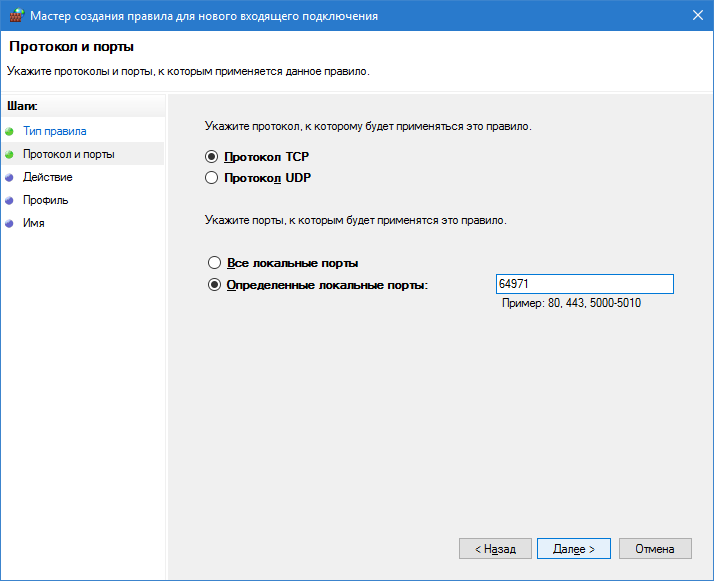
На следующем шаге все пункты оставить по умолчанию и нажать «Далее».
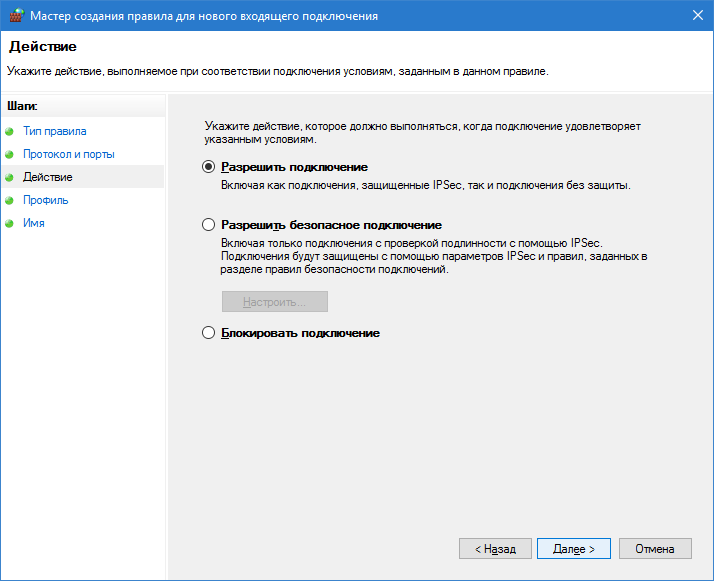
На следующем шаге все пункты оставить по умолчанию и нажать «Далее».
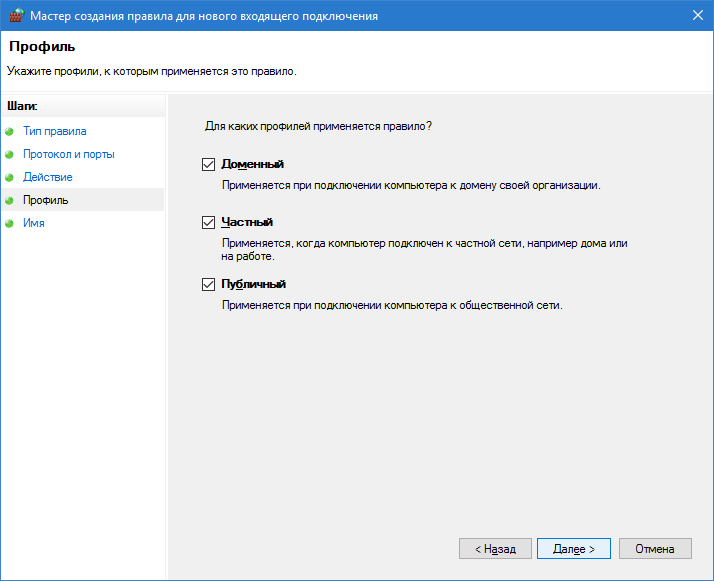
На вкладке «Имя» рекомендуется заполнить «Имя» и «Описание» создаваемого исключения. Завершить создание правила по кнопке «Готово».
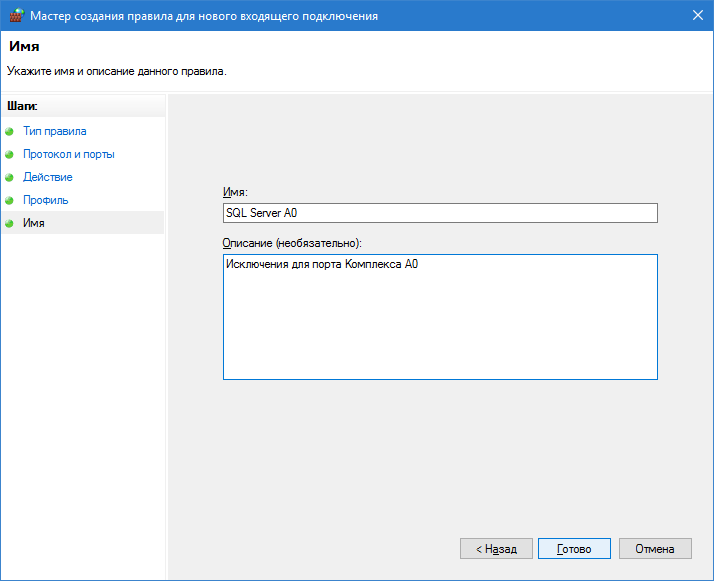
Чтобы изменения вступили в силу, потребуется перезапустить службу брандмауэра. Для этого открыть консоль управления службами через «Пуск» > «Служебные — Windows» > «Панель управления» > «Администрирование» > «Службы». В списке служб выбрать «Брандмауэр Windows» и перезапустить её либо через пункт контекстного меню, либо пиктограммой «Перезапустить» в меню окна.
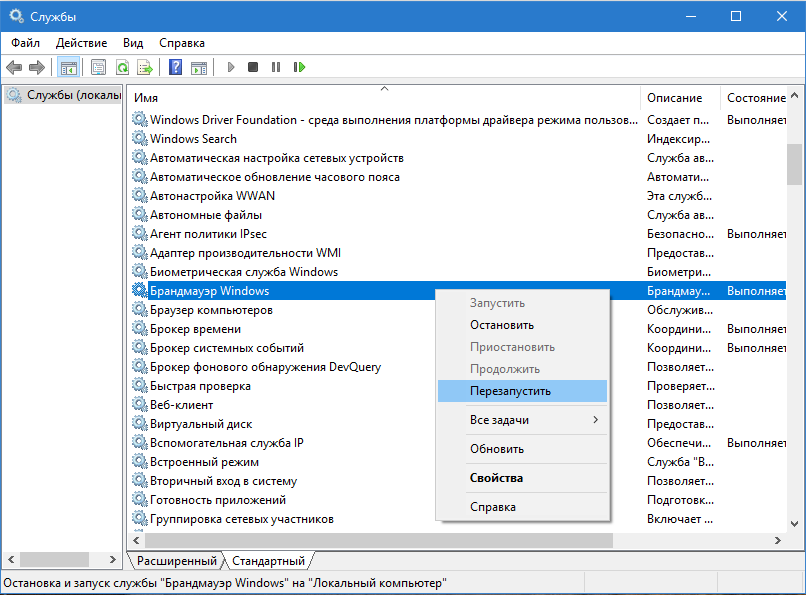
Аналогичным образом, чтобы открыть порт службы «Обозреватель SQL Server», нажать «Добавить порт», ввести в поле «Имя» текст «Обозреватель SQL Server», в поле «Номер порта» - 1434, выбрать UDP и нажать кнопку OK.
Чтобы изменения вступили в силу, необходимо перезапустить службу «Обозреватель SQL Server».
Добавление программы в исключение брандмауэра Windows
Вместо варианта настройки SQL-сервера на прослушивание определенного порта и открытия этого порта можно включить исполняемый объект «Sqlservr.exe» в список исключений заблокированных программ. Этот способ позволяет использовать динамические порты, но в этом случае можно получить доступ только к одному экземпляру SQL-сервера.
Ниже на примере Windows 10 описано добавление программы SQL Server 2005 в исключение брандмауэра.
Решение.
Открыть брандмауэр Windows, нажав кнопку «Пуск» > «Служебные — Windows» > «Панель управления» > «Брандмауэр Windows».
В окне «Брандмауэр Windows», в левой области выбрать «Дополнительные параметры».
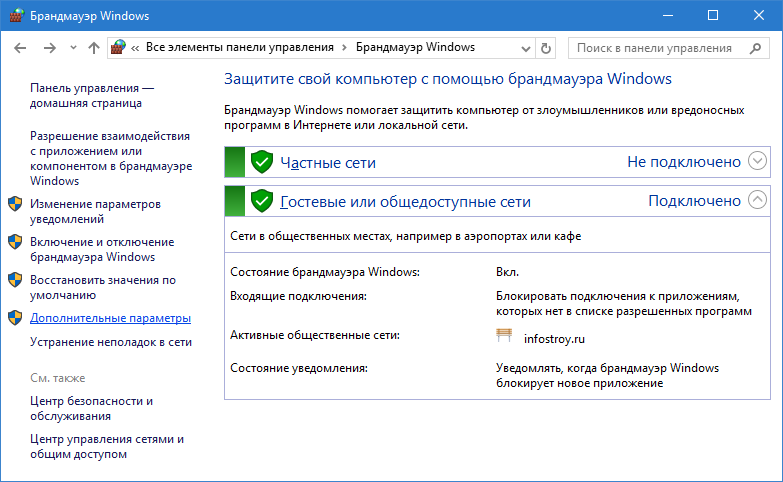
В окне «Брандмауэр Windows в режиме повышенной безопасности» в левой области выбрать «Правила для входящих подключений» и затем в правой области – «Создать правило».
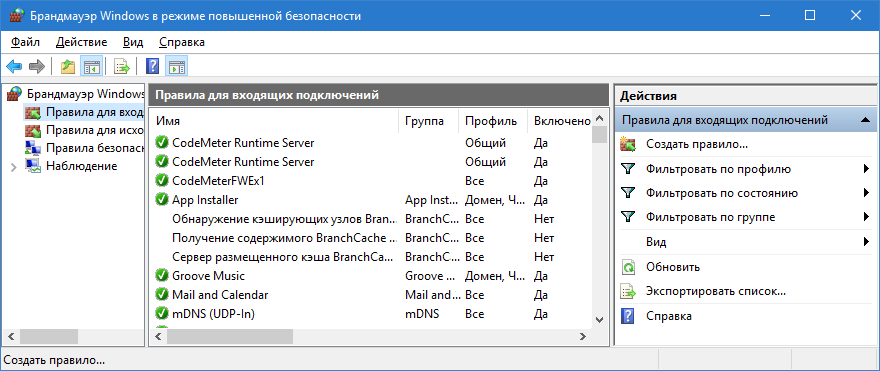
В окне «Мастер создания правила для нового входящего подключения» на шаге «Тип правила» выбрать тип «Для программы».
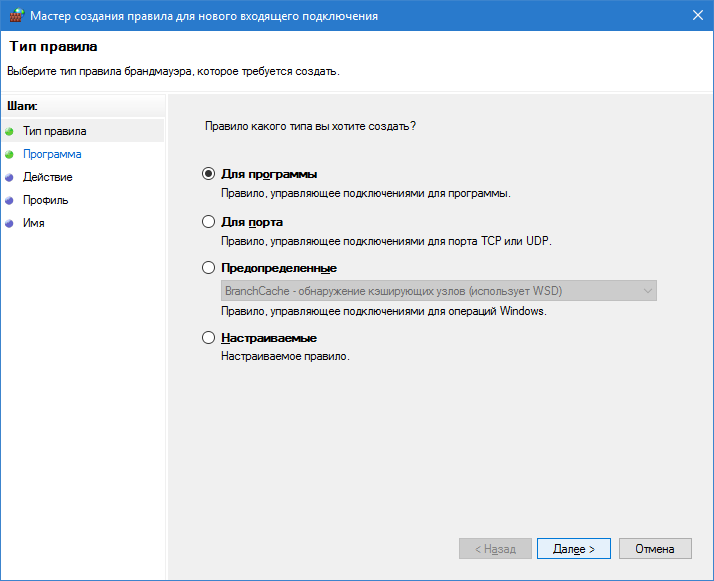
На шаге «Программа» выбрать пункт «Путь программы».
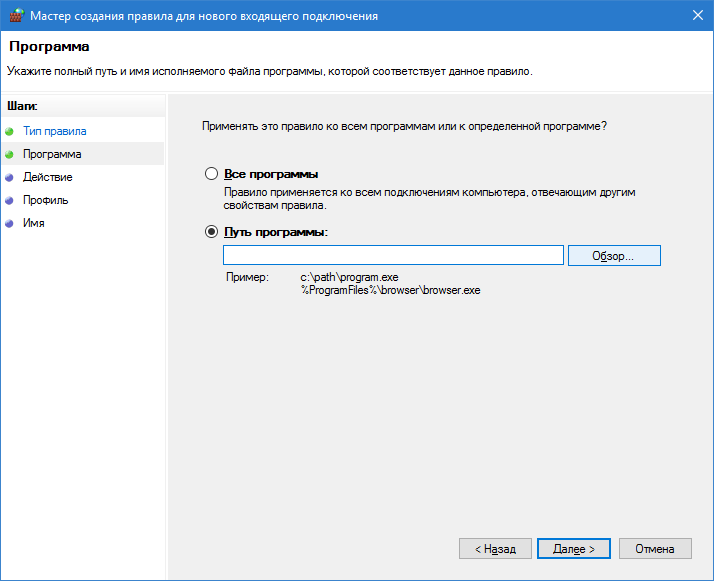
По кнопке «Обзор», найти и выбрать экземпляр SQL-сервера, к которому настраивается доступ через брандмауэр, а затем нажать кнопку «Открыть».
По умолчанию SQL Server находится в расположении «C:\Program Files (x86)\Microsoft SQL Server\MSSQL.1\MSSQL\Binn\sqlservr.exe».
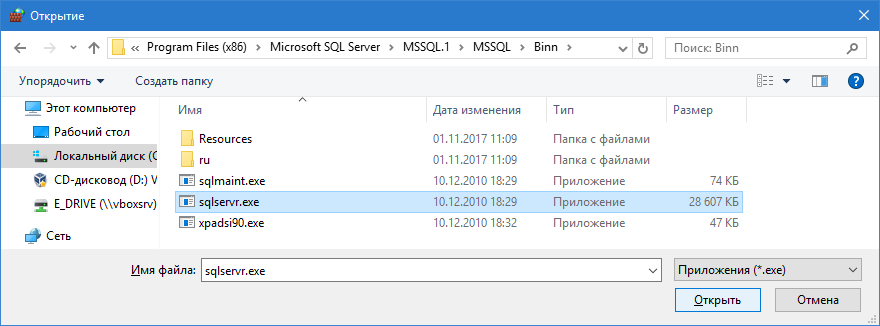
Если «Путь программы» указан, нажмите «Далее».
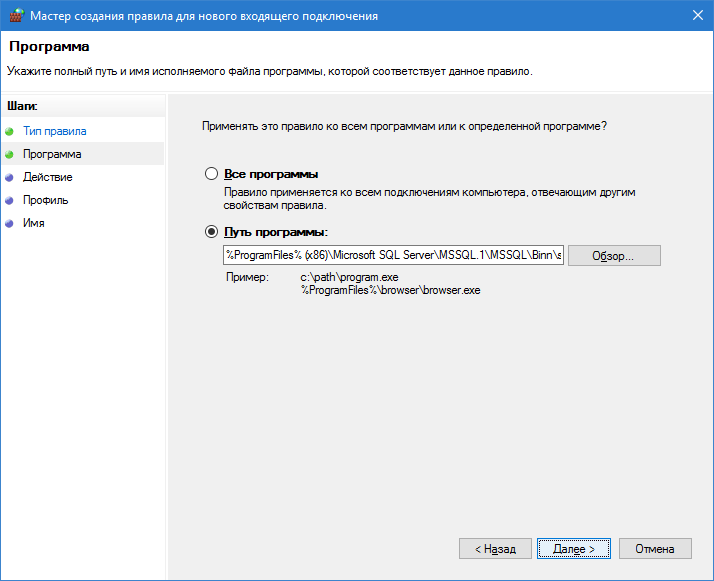
На следующем шаге все пункты оставить по умолчанию и нажать «Далее».
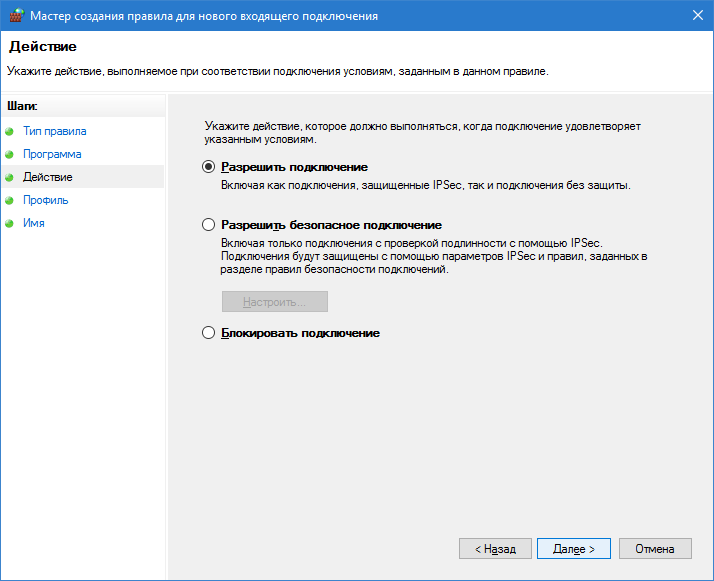
На следующем шаге все пункты оставить по умолчанию и нажать «Далее».
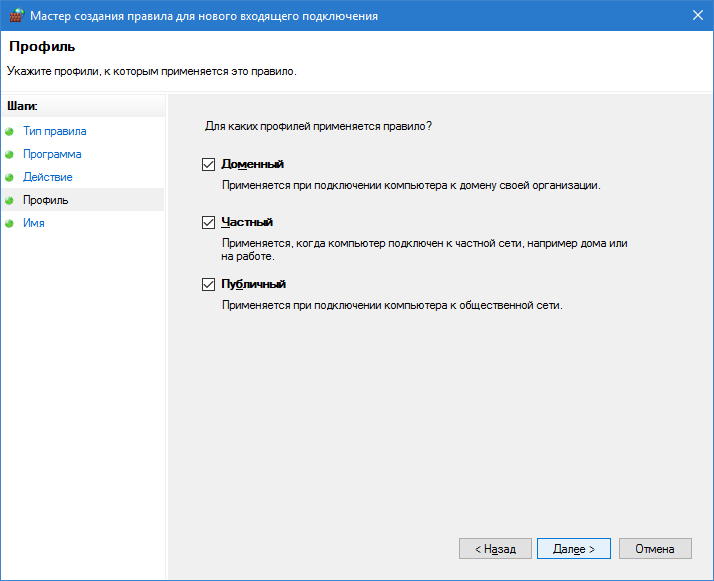
На вкладке «Имя» рекомендуется заполнить «Имя» и «Описание» создаваемого исключения. Завершить создание правила по кнопке «Готово».
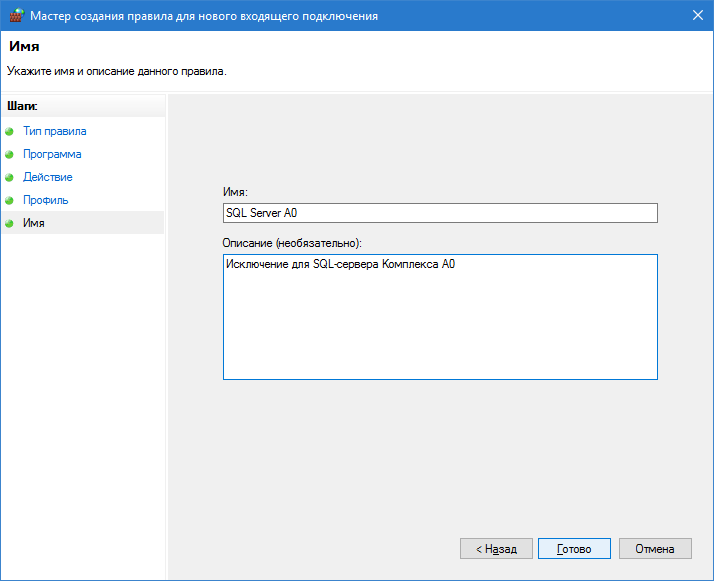
Чтобы изменения вступили в силу, потребуется перезапустить службу брандмауэра. Открыть консоль управления службами через «Пуск» > «Служебные — Windows» > «Панель управления» > «Администрирование» > «Службы». В списке служб выбрать «Брандмауэр Windows» и перезапустить её либо через пункт контекстного меню, либо пиктограммой «Перезапустить» в меню окна.
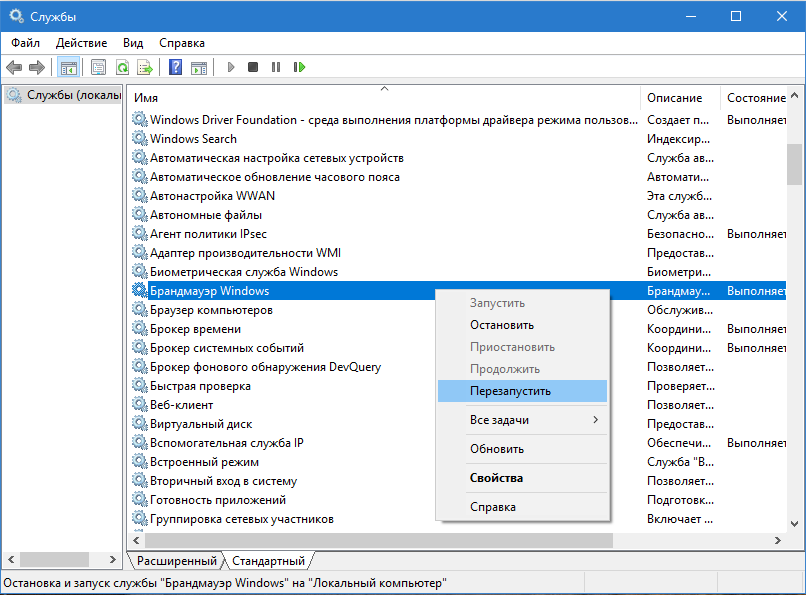
Краткое руководство по настройке порта, открытию брандмауэра и соединению с компонентом «Database Engine» SQL-сервера описано в статье Microsoft: https://msdn.microsoft.com/ru-ru/library/ms175043(v=sql.90).aspx.
Настройка поиска ключа в «Sentinel Admin Control Center»
1.Открыть страницу «Sentinel Admin Control Center» можно в Интернет-браузере, адрес по-умолчанию: http://localhost:1947/.
2.На главной странице «Sentinel Admin Control Center» в разделе «Параметры» выбрать пункт меню «Конфигурация».
3.Перейти на вкладку «Доступ к удаленным Менеджерам лицензий».
4.Для работы с сетевым ключом должна быть активирована опция «Доступ к удаленным лицензиям» и в поле «Параметры поиска удаленных лицензий» указан адрес сервера сетевого ключа.
5.Если были внесены изменения, нажать «Применить для сохранения настроек».
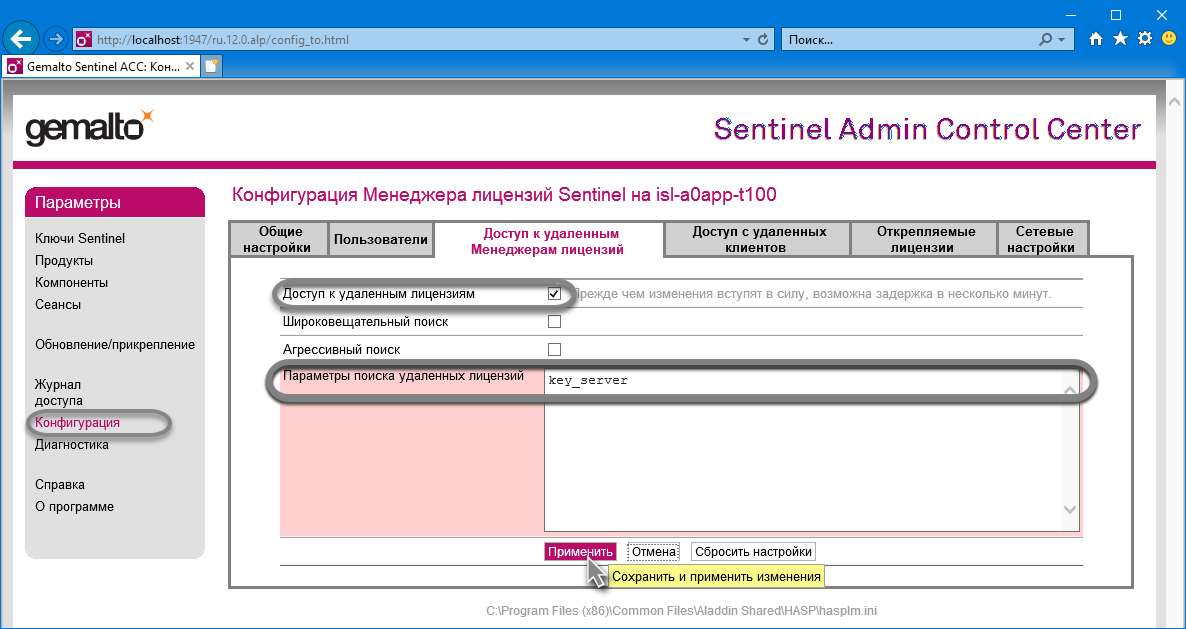
Конфигурация подключения модуля PMAgent к базе данных Primavera в файле «PMAgent.ini».
Файл «PMAgent.ini» создается и заполняется при установке экземпляра.
В случае возникновения ошибки подключения к базе данных Primavera следует проверить и, при необходимости, исправить параметры в данном файле.
1.Как перейти к файлу «PMAgent.ini» данного экземпляра модуля PMAgent.
1.1.Открыть папку с файлами лицензий и настроек модуля PMAgent.
1.1.1.Запустить утилиту «Пути к папкам приложения» (AppFolders.exe).
1.1.2.В окне утилиты «Пути к папкам приложения» найти строку «Файлы лицензий и настроек» и нажать на изображение папки справа от неё.
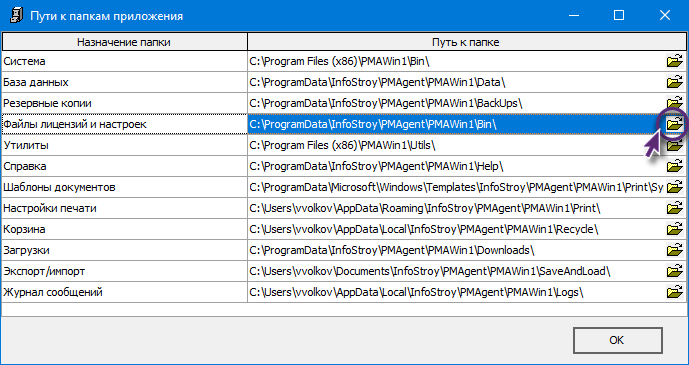 .
.
2.Открыть файл на редактирование в любом текстовом редакторе.
3.Внести необходимые изменения в соответствии с разделом «Перечень допустимых параметров», затем сохранить файл.
Перечень допустимых параметров файла «PMAgent.ini»
JVMDll — путь к виртуальной машине «Java», т.е. полный путь к библиотеке «jvm.dll»;
APIPath — путь к каталогу установки «Primavera Integration API»;
MinHeapSize_in_MB, MaxHeapSize_in_MB — параметры запуска виртуальной машины «Java» — минимальный и максимальный размер «кучи».
При установке программы автоматически задаются рекомендуемые базовые значения. Нулевые значения этих параметров означают использование умолчаний Java-машины. Изменять их рекомендуется в случае получения соответствующих сообщений об ошибках Java-машины.
JVMOption4 — параметр, используемый при работе с Primavera на СУБД Oracle. При использовании Primavera на СУБД MS SQL Server этот параметр не используется и может отсутствовать в файле.
Содержимое, указанное в значении этого параметра, передается в командную строку при инициализации Java-машины.
Т.о., необходим для того, чтобы передать нужные параметры при запуске Java-машины в ходе загрузки «Primavera Integration API».
Свойства и их значения в строке указываются следующим образом: -Dproperty_name1=property_value1 -Dproperty_name2=property_value2 ...
Для корректного чтения параметров значение «JVMOption4» рекомендуется заключить в апострофы: ‘-Dproperty_name1=property_value1 -Dproperty_name2=property_value2 ...’
Например, с помощью параметра можно передать Java-машине региональные настройки Java-приложения:
В Oracle XE есть известная проблема, когда при использовании русских региональных настроек Java-приложения, которые к ней подключаются, вызывают ошибку «ORA-12705: Cannot access NLSdata files or invalid environment specified». Решается эта проблема запуском Java-машины с параметром -Duser.region=US (ссылка на источник).
Пример содержимого файла конфигурации
[PMConnect]
JVMDll=C:\Program Files (x86)\Java\jre6\bin\client\jvm.dll
APIPath=C:\P6IntegrationAPI
JVM_MinHeapSize_in_MB=64
JVM_MaxHeapSize_in_MB=512
JVMOption4=-Duser.region=US
Групповое обновление лицензий на клиентских рабочих местах модуля PMAgent
Задача заключается в одновременной замене на нескольких рабочих местах модуля PMAgent текущих файлов лицензии (*.ISL, *.ILD) на новые, полученные от поставщика.
Решение задачи описано для рабочих мест модуля PMAgent, работающих с единым сетевым ключом.
Ниже, для примера, предложены два способа автоматизированной доставки новых файлов лицензии до рабочих мест модуля PMAgent с использованием ресурсов системного администрирования.
Способ 1: С помощью пакета команд, оформленного в исполняемый файл (*.bat, *.cmd)
Со всех рабочих мест модуля PMAgent, подлежащих обновлению, собрать информацию о каталоге установки экземпляра программы.
Создать текстовый файл, содержащий команду копирования новых файлов лицензии с сетевого ресурса в каталог установки модуля PMAgent на компьютере пользователя:
xcopy \\<имя_сервера>\<имя_папки>\<имя_файла_лицензии>.* \\<имя_компьютера>\C$\ProgramData\InfoStroy\PMAgent\<внутреннее_имя_экземпляра>\Bin\*.* /Y /O,
где:
<имя_сервера>\<имя_папки>\<имя_файла_лицензии>.* – полный путь, включая имя файла, к новым файлам лицензии (*.ISL, *.ILD) на источнике, локальном либо сетевом;
<имя_компьютера>\C$\ProgramData\InfoStroy\PMAgent\<внутреннее_имя_экземпляра>\Bin\ – полный путь к каталогу «Файлы лицензий и настроек» экземпляра PMAgent на компьютере пользователя;
Y — параметр копирования с заменой;
O — параметр копирования с сохранением текущих разрешений (при необходимости).
По аналогии, для каждого компьютера с рабочим местом модуля PMAgent, с новой строки добавить отдельную команду, в которой меняется <имя_компьютера> и, при необходимости, <внутреннее_имя_экземпляра>. В итоге должно получиться количество строк, равное количеству обновляемых рабочих мест.
Готовый файл сохранить с расширением *.bat или *.cmd. Рекомендуется сохранить файл в кодировке DOS (866), чтобы избежать ошибок выполнения при использовании кириллицы в именах папок. При наличии пробелов в именах папок путь необходимо заключить в двойные кавычки.
Получившийся файл (*.bat, *.cmd) необходимо выполнить на сервере (рабочем месте администратора) от учетной записи администратора домена или другой учетной записи, имеющей право на чтение файла на источнике и на запись в каталог получателя. Если на компьютере пользователя активирован контроль учетных записей, выполнение необходимо производить через «Запуск от имени администратора».
Образец готового исполяемого файла можно скачать по ссылке.
Пример:
На удаленном компьютере с именем smeta01-w10, входящем в домен, модуль PMAgent установлен в C:\Program Files (x86)\PMAWin1, каталог «Файлы лицензий и настроек» расположен по пути C:\ProgramData\InfoStroy\PMAgent\PMAWin1\Bin.
Новые файлы лицензии 00000001.ISL, 00000001.ILD находятся на сетевом ресурсе \\server01 в общедоступной папке SERVER_PMA, к которой всем пользователям домена предоставлен доступ.
Команда копирования в этом случае будет выглядеть так:
xcopy \\server01\SERVER_PMA\00000001.* \\smeta01-w10\C$\ProgramData\InfoStroy\PMAgent\PMAWin1\Bin\*.* /Y
В примере учетная запись пользователя, от имени которой запускается исполняемый файл с этой командой, имеет права локального администратора на удаленном компьютере.
Способ 2: С использованием программы «PsExec»
Этот способ более удобен для случаев:
•когда компьютеры находятся в локальной сети без домена;
•когда для администрирования модуля PMAgent (установки, обновления и т.п.) на компьютерах пользователей выделена отдельная учетная запись;
•в остальных случаях, при которых требуются учетные данные пользователя.
Выполнение команды копирования новых файлов лицензии в данном способе будет выполняться с использованием программы «PsExec».
Со всех рабочих мест модуля PMAgent, подлежащих обновлению, собрать информацию о каталоге установки экземпляра программы.
Создать текстовый файл, содержащий команду копирования новых файлов лицензии с сетевого ресурса в каталог установки модуля PMAgent на компьютере пользователя:
xcopy \\<имя_сервера>\<имя_папки>\<имя_файла_лицензии>.* <каталог_настроек_экземпляра>\*.* /Y /O,
где:
<имя_сервера>\<имя_папки>\<имя_файла_лицензии>.* – полный путь, включая имя файла, к новым файлам лицензии (*.ISL, *.ILD) на источнике, локальном либо сетевом;
<каталог_настроек_экземпляра> – полный путь к каталогу «Файлы лицензий и настроек» экземпляра PMAgent на компьютере пользователя;
Y — параметр копирования с заменой;
O — параметр копирования с сохранением текущих разрешений (при необходимости).
Готовый файл сохранить с расширением *.bat или *.cmd. Рекомендуется сохранить файл в кодировке DOS (866), чтобы избежать ошибок выполнения при использовании кириллицы в именах папок. При наличии пробелов в именах папок путь необходимо заключить в двойные кавычки.
Если на компьютерах в организации модуль PMAgent установлен в разные каталоги, то потребуется создать файл с командой копирования для каждого компьютера или группы компьютеров с одинаковым каталогом.
Получившийся файл (*.bat, *.cmd) необходимо выполнить на компьютере пользователя модуля PMAgent от учетной записи администратора домена или другой учетной записи, имеющей право на чтение файла на источнике и на запись в каталог получателя. Если на компьютере пользователя активирован контроль учетных записей, выполнение необходимо производить через «Запуск от имени администратора».
Для удаленного выполнения с помощью программы «PsExec» команда запуска в общем виде выглядит так:
PsExec.exe \\<имя_компьютера> -u <пользователь> -p <пароль> -c -f -h <исполняемый_файл>
где:
<имя_компьютера> – имя компьютера с модулем PMAgent;
<пользователь> и <пароль> – имя и пароль пользователя, от которого будет запущена операция;
<исполняемый_файл> — полный путь к исполняемому файлу (*.bat, *.cmd);
c — параметр копирования файла на компьютер пользователя;
f — параметр копирования файла с заменой;
h — параметр повышения прав при выполнении (обязательно при включенном контроле учетных записей на компьютере пользователя).
Данную команду необходимо выполнить для каждого компьютера с рабочим местом модуля PMAgent, изменяя при этом параметр <имя_компьютера>.
Для удобства использования команды выполнения с помощью программы «PsExec» для группы компьютеров также можно записать в один исполняемый файл (*.bat, *.cmd).
Прочие параметры программы «PsExec» (см. документацию по программе на русском и английском языках) могут добавляться в команду запуска на усмотрение администратора.
Образец готового исполяемого файла можно скачать по ссылке.
Пример:
На удаленном компьютере с именем smeta01-w10 модуль PMAgent установлен в C:\Program Files (x86)\PMAWin1, его каталог «Файлы лицензий и настроек» расположен по пути C:\ProgramData\InfoStroy\PMAgent\PMAWin1\Bin.
Новые файлы лицензии 00000001.ISL, 00000001.ILD находятся на сетевом ресурсе \\server01 в общедоступной папке SERVER_PMA, к которой всем пользователям домена предоставлен доступ.
Команда копирования в этом случае будет выглядеть так:
xcopy \\server01\SERVER_PMA\00000001.* C:\ProgramData\InfoStroy\PMAgent\PMAWin1\Bin\*.* /Y
Данная команда сохранена в файл newlic.cmd в каталоге C:\UPDATE на текущем компьютере (сервере), на котором будет запускаться выполнение.
Строка для запуска на текущем компьютере удаленного выполнения исполняемого файла newlic.cmd на компьютере smeta01-w10 будет выглядеть так:
PsExec.exe \\smeta01-w10 -u PMAUpdater -p PMAUpd145 -c -f -h C:\UPDATE\newlic.cmd
В примере учетная запись пользователя PMAUpdater, от имени которой запускается процесс, имеет права локального администратора на компьютере smeta01-w10.
Групповое переключение клиентских рабочих мест модуля PMAgent на другой SQL-сервер баз данных
Рабочие места модуля PMAgent подключаются и работают с SQL-сервером баз данных. Параметры подключения модуля PMAgent к SQL-серверу находятся в файле «connection.ini», который с сервера баз данных(рабочего места администратора) копируется на клиентские компьютеры.
В случае смены наименования SQL-сервера баз данных (например, переноса на другой сервер, переустановки и т.п.) возникает задача перенастроить все клиентские части модуля PMAgent на подключение и работу с новым SQL-сервером баз данных. Задача решается заменой текущего файла «connection.ini» во всех рабочих местах модуля PMAgent на новый, содержащий наименование нового SQL-сервера баз данных.
Ниже, для примера, предложены два способа автоматизированной доставки файла «connection.ini» до рабочих мест модуля PMAgent с использованием ресурсов системного администрирования.
Способ 1: С помощью пакета команд, оформленного в исполняемый файл (*.bat, *.cmd)
Со всех рабочих мест модуля PMAgent, подлежащих обновлению, собрать информацию о каталоге установки экземпляра программы.
Создать текстовый файл, содержащий команду копирования нового файла «connection.ini» с сетевого ресурса в каталог установки модуля PMAgent на компьютере пользователя:
xcopy \\<имя_сервера>\<имя_папки>\connection.ini \\<имя_компьютера>\C$\ProgramData\InfoStroy\PMAgent\<внутреннее_имя_экземпляра>\Bin\*.* /Y /O,
где:
<имя_сервера>\<имя_папки>\connection.ini – полный путь к файлу «connection.ini» на источнике, локальный либо сетевой;
<имя_компьютера>\C$\ProgramData\InfoStroy\PMAgent\<внутреннее_имя_экземпляра>\Bin\ – полный путь к каталогу «Файлы лицензий и настроек» экземпляра PMAgent на компьютере пользователя;
Y — параметр копирования с заменой;
O — параметр копирования с сохранением текущих разрешений (при необходимости).
По аналогии, для каждого компьютера с рабочим местом модуля PMAgent, с новой строки добавить отдельную команду, в которой меняется <имя_компьютера> и, при необходимости, <внутреннее_имя_экземпляра>. В итоге должно получиться количество строк, равное количеству обновляемых рабочих мест.
Готовый файл сохранить с расширением *.bat или *.cmd. Рекомендуется сохранить файл в кодировке DOS (866), чтобы избежать ошибок выполнения при использовании кириллицы в именах папок. При наличии пробелов в именах папок путь необходимо заключить в двойные кавычки.
Получившийся файл (*.bat, *.cmd) необходимо выполнить на сервере (рабочем месте администратора) от учетной записи администратора домена или другой учетной записи, имеющей право на чтение файла на источнике и на запись в каталог получателя. Если на компьютере пользователя активирован контроль учетных записей, выполнение необходимо производить через «Запуск от имени администратора».
Образец готового исполяемого файла можно скачать по ссылке.
Пример:
На удаленном компьютере с именем smeta01-w10, входящем в домен, модуль PMAgent установлен в C:\Program Files (x86)\PMAWin1, каталог «Файлы лицензий и настроек» расположен по пути C:\ProgramData\InfoStroy\PMAgent\PMAWin1\Bin.
Новый файл connection.ini находится на сетевом ресурсе \\server01 в общедоступной папке SERVER_PMA, к которой всем пользователям домена предоставлен доступ.
Команда копирования в этом случае будет выглядеть так:
xcopy \\server01\SERVER_PMA\connection.ini \\smeta01-w10\C$\ProgramData\InfoStroy\PMAgent\PMAWin1\Bin\*.* /Y
В примере учетная запись пользователя, от имени которой запускается исполняемый файл с этой командой, имеет права локального администратора на удаленном компьютере.
Способ 2: С использованием программы «PsExec»
Этот способ более удобен для случаев:
•когда компьютеры находятся в локальной сети без домена;
•когда для администрирования модуля PMAgent (установки, обновления и т.п.) на компьютерах пользователей выделена отдельная учетная запись;
•в остальных случаях, при которых требуются учетные данные пользователя.
Выполнение команды копирования нового файла «connection.ini» в данном способе будет выполняться с использованием программы «PsExec».
Со всех рабочих мест модуля PMAgent, подлежащих обновлению, собрать информацию о каталоге установки экземпляра программы.
Создать текстовый файл, содержащий команду копирования нового файла «connection.ini» с сетевого ресурса в каталог установки модуля PMAgent на компьютере пользователя:
xcopy \\<имя_сервера>\<имя_папки>\connection.ini <каталог_настроек_экземпляра>\*.* /Y /O,
где:
<имя_сервера>\<имя_папки>\connection.ini – полный путь к файлу «connection.ini» на источнике, локальный либо сетевой;
<каталог_настроек_экземпляра> – полный путь к каталогу «Файлы лицензий и настроек» экземпляра PMAgent на компьютере пользователя;
Y — параметр копирования с заменой;
O — параметр копирования с сохранением текущих разрешений (при необходимости).
Готовый файл сохранить с расширением *.bat или *.cmd. Рекомендуется сохранить файл в кодировке DOS (866), чтобы избежать ошибок выполнения при использовании кириллицы в именах папок. При наличии пробелов в именах папок путь необходимо заключить в двойные кавычки.
Если на компьютерах в организации модуль PMAgent установлен в разные каталоги, то потребуется создать файл с командой копирования для каждого компьютера или группы компьютеров с одинаковым каталогом.
Получившийся файл (*.bat, *.cmd) необходимо выполнить на компьютере пользователя модуля PMAgent от учетной записи администратора домена или другой учетной записи, имеющей право на чтение файла на источнике и на запись в каталог получателя. Если на компьютере пользователя активирован контроль учетных записей, выполнение необходимо производить через «Запуск от имени администратора».
Для удаленного выполнения с помощью программы «PsExec» команда запуска в общем виде выглядит так:
PsExec.exe \\<имя_компьютера> -u <пользователь> -p <пароль> -c -f -h <исполняемый_файл>
где:
<имя_компьютера> – имя компьютера с модулем PMAgent;
<пользователь> и <пароль> – имя и пароль пользователя, от которого будет запущена операция;
<исполняемый_файл> — полный путь к исполняемому файлу (*.bat, *.cmd);
c — параметр копирования файла на компьютер пользователя;
f — параметр копирования файла с заменой;
h — параметр повышения прав при выполнении (обязательно при включенном контроле учетных записей на компьютере пользователя).
Данную команду необходимо выполнить для каждого компьютера с рабочим местом модуля PMAgent, изменяя при этом параметр <имя_компьютера>.
Для удобства использования команды выполнения с помощью программы «PsExec» для группы компьютеров также можно записать в один исполняемый файл (*.bat, *.cmd).
Прочие параметры программы «PsExec» (см. документацию по программе на русском и английском языках) могут добавляться в команду запуска на усмотрение администратора.
Образец готового исполяемого файла можно скачать по ссылке.
Пример:
На удаленном компьютере с именем smeta01-w10 модуль PMAgent установлен в C:\Program Files (x86)\PMAWin1, его каталог «Файлы лицензий и настроек» расположен по пути C:\ProgramData\InfoStroy\PMAgent\PMAWin1\Bin.
Новый файл connection.ini находится на сетевом ресурсе \\server01 в общедоступной папке SERVER_PMA, к которой всем пользователям домена предоставлен доступ.
Команда копирования в этом случае будет выглядеть так:
xcopy \\server01\SERVER_PMA\connection.ini C:\ProgramData\InfoStroy\PMAgent\PMAWin1\Bin\*.* /Y
Данная команда сохранена в файл newconnection.cmd в каталоге C:\UPDATE на текущем компьютере (сервере), на котором будет запускаться выполнение.
Строка для запуска на текущем компьютере удаленного выполнения исполняемого файла newconnection.cmd на компьютере smeta01-w10 будет выглядеть так:
PsExec.exe \\smeta01-w10 -u PMAUpdater -p PMAUpd145 -c -f -h C:\UPDATE\newconnection.cmd
В примере учетная запись пользователя PMAUpdater, от имени которой запускается процесс, имеет права локального администратора на компьютере smeta01-w10.
Групповое переключение клиентских рабочих мест модуля PMAgent на другой сервер сетевого ключа
Sentinel
Задача заключается в одновременной замене на нескольких рабочих местах модуля PMAgent текущих конфигурационных файлов с адресом сетевого ключа «SntlConfig.xml» на аналогичный, с адресом нового сетевого ключа.
Новый файл «SntlConfig.xml» создается путем редактирования текущего, где на месте старого адреса указывается адрес нового сервера сетевого ключа.
После сохранения файлу «SntlConfig.xml» необходимо дать разрешение на «Изменение» группе «Пользователи».
Ниже, для примера, предложены два способа автоматизированной доставки новых конфигурационных файлов «SntlConfig.xml» до рабочих мест модуля PMAgent с использованием ресурсов системного администрирования.
Способ 1: С помощью пакета команд, оформленного в исполняемый файл (*.bat, *.cmd)
Со всех рабочих мест модуля PMAgent, подлежащих обновлению, собрать информацию о каталоге установки экземпляра программы.
Создать текстовый файл, содержащий команду копирования нового файла «SntlConfig.xml» с сетевого ресурса в каталог установки модуля PMAgent на компьютере пользователя:
xcopy \\<имя_сервера>\<имя_папки>\SntlConfig.xml "\\<имя_компьютера>\C$\Program Files (x86)\<внутреннее_имя_экземпляра>\Bin\"*.* /Y /O,
xcopy \\<имя_сервера>\<имя_папки>\SntlConfig.xml "\\<имя_компьютера>\C$\Program Files (x86)\<внутреннее_имя_экземпляра>\Utils\"*.* /Y /O,
где:
<имя_сервера>\<имя_папки>\SntlConfig.xml – полный путь к файлу «SntlConfig.xml» на источнике, локальном либо сетевом;
<имя_компьютера>\C$\Program Files (x86)\<внутреннее_имя_экземпляра> – полный путь к каталогу установки экземпляра PMAgent на компьютере пользователя;
Y — параметр копирования с заменой;
O — параметр копирования с сохранением текущих разрешений (обязательно).
По аналогии, для каждого компьютера с рабочим местом модуля PMAgent, с новой строки добавить отдельные команды, в которых меняется <имя_компьютера> и, при необходимости, <внутреннее_имя_экземпляра>. В итоге должно получиться количество строк, двукратное количеству обновляемых рабочих мест.
Готовый файл сохранить с расширением *.bat или *.cmd. Рекомендуется сохранить файл в кодировке DOS (866), чтобы избежать ошибок выполнения при использовании кириллицы в именах папок. При наличии пробелов в именах папок путь необходимо заключить в двойные кавычки.
Получившийся файл (*.bat, *.cmd) необходимо выполнить на сервере (рабочем месте администратора) от учетной записи администратора домена или другой учетной записи, имеющей право на чтение файла на источнике и на запись в каталог получателя. Если на компьютере пользователя активирован контроль учетных записей, выполнение необходимо производить через «Запуск от имени администратора».
Образец готового исполяемого файла можно скачать по ссылке.
Пример:
На удаленном компьютере с именем smeta01-w10, входящем в домен, модуль PMAgent установлен в C:\Program Files (x86)\PMAWin1.
Новый файл SntlConfig.xml находится на сетевом ресурсе \\server01 в общедоступной папке SERVER_PMA, к которой всем пользователям домена предоставлен доступ.
Команда копирования в этом случае будет выглядеть так:
xcopy \\server01\SERVER_PMA\SntlConfig.xml "\\smeta01-w10\C$\Program Files (x86)\PMAWin1\Bin\"*.* /Y /O
xcopy \\server01\SERVER_PMA\SntlConfig.xml "\\smeta01-w10\C$\Program Files (x86)\PMAWin1\Utils\"*.* /Y /O
В примере учетная запись пользователя, от имени которой запускается исполняемый файл с этой командой, имеет права локального администратора на удаленном компьютере.
Способ 2: С использованием программы «PsExec»
Этот способ более удобен для случаев:
•когда компьютеры находятся в локальной сети без домена;
•когда для администрирования модуля PMAgent (установки, обновления и т.п.) на компьютерах пользователей выделена отдельная учетная запись;
•в остальных случаях, при которых требуются учетные данные пользователя.
Выполнение команды копирования нового файла «SntlConfig.xml» в данном способе будет выполняться с использованием программы «PsExec».
Со всех рабочих мест модуля PMAgent, подлежащих обновлению, собрать информацию о каталоге установки экземпляра программы.
Создать текстовый файл, содержащий команду копирования нового файла «SntlConfig.xml» с сетевого ресурса в каталог установки модуля PMAgent на компьютере пользователя:
xcopy \\<имя_сервера>\<имя_папки>\SntlConfig.xml "C:\Program Files (x86)\<внутреннее_имя_экземпляра>\Bin\"*.* /Y /O,
xcopy \\<имя_сервера>\<имя_папки>\SntlConfig.xml "C:\Program Files (x86)\<внутреннее_имя_экземпляра>\Utils\"*.* /Y /O,
где:
<имя_сервера>\<имя_папки>\SntlConfig.xml – полный путь к файлу «SntlConfig.xml» на источнике, локальном либо сетевом;
C:\Program Files (x86)\<внутреннее_имя_экземпляра> – полный путь к каталогу установки экземпляра PMAgent на компьютере пользователя;
Y — параметр копирования с заменой;
O — параметр копирования с сохранением текущих разрешений (обязательно).
Готовый файл сохранить с расширением *.bat или *.cmd. Рекомендуется сохранить файл в кодировке DOS (866), чтобы избежать ошибок выполнения при использовании кириллицы в именах папок. При наличии пробелов в именах папок путь необходимо заключить в двойные кавычки.
Если на компьютерах в организации модуль PMAgent установлен в разные каталоги, то потребуется создать файл с командой копирования для каждого компьютера или группы компьютеров с одинаковым каталогом.
Получившийся файл (*.bat, *.cmd) необходимо выполнить на компьютере пользователя модуля PMAgent от учетной записи администратора домена или другой учетной записи, имеющей право на чтение файла на источнике и на запись в каталог получателя. Если на компьютере пользователя активирован контроль учетных записей, выполнение необходимо производить через «Запуск от имени администратора».
Для удаленного выполнения с помощью программы «PsExec» команда запуска в общем виде выглядит так:
PsExec.exe \\<имя_компьютера> -u <пользователь> -p <пароль> -c -f -h <исполняемый_файл>
где:
<имя_компьютера> – имя компьютера с модулем PMAgent;
<пользователь> и <пароль> – имя и пароль пользователя, от которого будет запущена операция;
<исполняемый_файл> — полный путь к исполняемому файлу (*.bat, *.cmd);
c — параметр копирования файла на компьютер пользователя;
f — параметр копирования файла с заменой;
h — параметр повышения прав при выполнении (обязательно при включенном контроле учетных записей на компьютере пользователя).
Данную команду необходимо выполнить для каждого компьютера с рабочим местом модуля PMAgent, изменяя при этом параметр <имя_компьютера>.
Для удобства использования команды выполнения с помощью программы «PsExec» для группы компьютеров также можно записать в один исполняемый файл (*.bat, *.cmd).
Прочие параметры программы «PsExec» (см. документацию по программе на русском и английском языках) могут добавляться в команду запуска на усмотрение администратора.
Образец готового исполяемого файла можно скачать по ссылке.
Пример:
На удаленном компьютере с именем smeta01-w10 модуль PMAgent установлен в C:\Program Files (x86)\PMAWin1.
Новый файл SntlConfig.xml находится на сетевом ресурсе \\server01 в общедоступной папке SERVER_PMA, к которой всем пользователям домена предоставлен доступ.
Команда копирования в этом случае будет выглядеть так:
xcopy \\server01\SERVER_PMA\SntlConfig.xml "C:\Program Files (x86)\PMAWin1\Bin\"*.* /Y /O
xcopy \\server01\SERVER_PMA\SntlConfig.xml "C:\Program Files (x86)\PMAWin1\Utils\"*.* /Y /O
Данная команда сохранена в файл newsntl.cmd в каталоге C:\UPDATE на текущем компьютере (сервере), на котором будет запускаться выполнение.
Строка для запуска на текущем компьютере удаленного выполнения исполняемого файла newsntl.cmd на компьютере smeta01-w10 будет выглядеть так:
PsExec.exe \\smeta01-w10 -u PMAUpdater -p PMAUpd145 -c -f -h C:\UPDATE\newsntl.cmd
В примере учетная запись пользователя PMAUpdater, от имени которой запускается процесс, имеет права локального администратора на компьютере smeta01-w10.
CodeMeter
В случае использования сетевого ключа «CodeMeter» задача заключается в одновременной замене на нескольких рабочих местах модуля PMAgent текущих конфигурационных файлов с адресом сетевого ключа «CmBxConfig.xml» и «CodeMeter.ini» на аналогичные, с адресом нового сетевого ключа, с последующим перезапуском системной службы ключа «CodeMeter».
Новые файлы «CmBxConfig.xml» и «CodeMeter.ini» создаются путем редактирования текущих, при этом на месте старого адреса указывается адрес нового сервера сетевого ключа.
Образец всех указаных файлов можно скачать в виде архива по ссылке.
Единственный способ одновременного переключения нескольких рабочих мест модуля PMAgent на другой сетевой ключ «CodeMeter» возможен только с использованием программы «PsExec».
Со всех рабочих мест модуля PMAgent, подлежащих обновлению, собрать информацию о каталоге установки экземпляра программы.
Создать текстовый файл, содержащий необходимые команды:
net stop codemeter.exe
xcopy \\<имя_сервера>\<имя_папки>\CmBxConfig.xml <каталог_настроек_экземпляра>\*.* /Y
xcopy \\<имя_сервера>\<имя_папки>\CodeMeter.ini "C:\Program Files (x86)\CodeMeter\Runtime\bin\"*.* /Y
net start codemeter.exe
где:
<имя_сервера>\<имя_папки>\CmBxConfig.xml – полный путь к файлу «CmBxConfig.xml» на источнике, локальном либо сетевом;
<каталог_настроек_экземпляра> – полный путь к каталогу «Файлы лицензий и настроек» экземпляра PMAgent на компьютере пользователя;
Y — параметр копирования с заменой.
Готовый файл сохранить с расширением *.bat или *.cmd. Рекомендуется сохранить файл в кодировке DOS (866), чтобы избежать ошибок выполнения при использовании кириллицы в именах папок. При наличии пробелов в именах папок путь необходимо заключить в двойные кавычки.
Если на компьютерах в организации модуль PMAgent установлен в разные каталоги, то потребуется создать файл с командой копирования для каждого компьютера или группы компьютеров с одинаковым каталогом.
Получившийся файл (*.bat, *.cmd) необходимо выполнить на компьютере пользователя модуля PMAgent от учетной записи администратора домена или другой учетной записи, имеющей право на чтение файла на источнике и на запись в каталог получателя. Если на компьютере пользователя активирован контроль учетных записей, выполнение необходимо производить через «Запуск от имени администратора».
Для удаленного выполнения с помощью программы «PsExec» команда запуска в общем виде выглядит так:
PsExec.exe \\<имя_компьютера> -u <пользователь> -p <пароль> -c -f -h <исполняемый_файл>
где:
<имя_компьютера> – имя компьютера с модулем PMAgent;
<пользователь> и <пароль> – имя и пароль пользователя, от которого будет запущена операция;
<исполняемый_файл> — полный путь к исполняемому файлу (*.bat, *.cmd);
c — параметр копирования файла на компьютер пользователя;
f — параметр копирования файла с заменой;
h — параметр повышения прав при выполнении (обязательно при включенном контроле учетных записей на компьютере пользователя).
Данную команду необходимо выполнить для каждого компьютера с рабочим местом модуля PMAgent, изменяя при этом параметр <имя_компьютера>.
Для удобства использования команды выполнения с помощью программы «PsExec» для группы компьютеров также можно записать в один исполняемый файл (*.bat, *.cmd).
Прочие параметры программы «PsExec» (см. документацию по программе на русском и английском языках) могут добавляться в команду запуска на усмотрение администратора.
Пример:
На удаленном компьютере с именем smeta01-w10 модуль PMAgent установлен в C:\Program Files (x86)\PMAWin1, его каталог «Файлы лицензий и настроек» расположен по пути C:\ProgramData\InfoStroy\PMAgent\PMAWin1\Bin.
Новые файлы CmBxConfig.xml и CodeMeter.ini подготовлены и находятся на сетевом ресурсе \\server01 в общедоступной папке SERVER_PMA, к которой всем пользователям домена предоставлен доступ.
Набор команд в этом случае будет выглядеть так:
net stop codemeter.exe
xcopy \\server01\SERVER_PMA\CmBxConfig.xml C:\ProgramData\InfoStroy\PMAgent\PMAWin1\Bin\*.* /Y
xcopy \\server01\SERVER_PMA\CodeMeter.ini "C:\Program Files (x86)\CodeMeter\Runtime\bin\"*.* /Y
net start codemeter.exe
Данный набор команд сохранен в файл ChangeCodeMeterServer.cmd в каталоге C:\UPDATE на текущем компьютере (сервере), на котором будет запускаться выполнение.
Строка для запуска на текущем компьютере удаленного выполнения исполняемого файла ChangeCodeMeterServer.cmd на компьютере smeta01-w10 будет выглядеть так:
PsExec.exe \\smeta01-w10 -u PMAUpdater -p PMAUpd145 -c -f -h C:\UPDATE\ChangeCodeMeterServer.cmd
В примере учетная запись пользователя PMAUpdater, от имени которой запускается процесс, имеет права локального администратора на компьютере smeta01-w10.
Sentinel HL
В случае использования сетевого ключа «Sentinel HL» задача заключается в одновременной замене на нескольких рабочих местах модуля PMAgent текущих конфигурационных файлов с адресом сетевого ключа «HASPConfig.xml» и «hasplm.ini» на аналогичные, с адресом нового сетевого ключа, с последующим перезапуском системной службы ключа «Sentinel LDK License Manager» («hasplms»).
Новые файлы «HASPConfig.xml» и «hasplm.ini» создаются путем редактирования текущих, при этом на месте старого адреса указывается адрес нового сервера сетевого ключа.
Образец всех указанных файлов можно скачать в виде архива по ссылке.
Единственный способ одновременного переключения нескольких рабочих мест модуля PMAgent на другой сетевой ключ «Sentinel HL» возможен только с использованием программы «PsExec».
Со всех рабочих мест модуля PMAgent, подлежащих обновлению, собрать информацию о каталоге установки экземпляра программы.
Создать текстовый файл, содержащий необходимые команды:
net stop hasplms.exe
xcopy \\<имя_сервера>\<имя_папки>\HASPConfig.xml <каталог_настроек_экземпляра>\*.* /Y
xcopy \\<имя_сервера>\<имя_папки>\hasplm.ini "C:\Program Files (x86)\Common Files\Aladdin Shared\HASP\"*.* /Y
net start hasplms.exe
где:
<имя_сервера>\<имя_папки>\HASPConfig.xml – полный путь к файлу «HASPConfig.xml» на источнике, локальном либо сетевом;
<каталог_настроек_экземпляра> – полный путь к каталогу «Файлы лицензий и настроек» экземпляра PMAgent на компьютере пользователя;
Y — параметр копирования с заменой.
Готовый файл сохранить с расширением *.bat или *.cmd. Рекомендуется сохранить файл в кодировке DOS (866), чтобы избежать ошибок выполнения при использовании кириллицы в именах папок. При наличии пробелов в именах папок путь необходимо заключить в двойные кавычки.
Если на компьютерах в организации модуля PMAgent установлен в разные каталоги, то потребуется создать файл с командой копирования для каждого компьютера или группы компьютеров с одинаковым каталогом.
Получившийся файл (*.bat, *.cmd) необходимо выполнить на компьютере пользователя модуля PMAgent от учетной записи администратора домена или другой учетной записи, имеющей право на чтение файла на источнике и на запись в каталог получателя. Если на компьютере пользователя активирован контроль учетных записей, выполнение необходимо производить через «Запуск от имени администратора».
Для удаленного выполнения с помощью программы «PsExec» команда запуска в общем виде выглядит так:
PsExec.exe \\<имя_компьютера> -u <пользователь> -p <пароль> -c -f -h <исполняемый_файл>
где:
<имя_компьютера> – имя компьютера с модулем PMAgent;
<пользователь> и <пароль> – имя и пароль пользователя, от которого будет запущена операция;
<исполняемый_файл> — полный путь к исполняемому файлу (*.bat, *.cmd);
c — параметр копирования файла на компьютер пользователя;
f — параметр копирования файла с заменой;
h — параметр повышения прав при выполнении (обязательно при включенном контроле учетных записей на компьютере пользователя).
Данную команду необходимо выполнить для каждого компьютера с рабочим местом модуля PMAgent, изменяя при этом параметр <имя_компьютера>.
Для удобства использования команды выполнения с помощью программы «PsExec» для группы компьютеров также можно записать в один исполняемый файл (*.bat, *.cmd).
Прочие параметры программы «PsExec» (см. документацию по программе на русском и английском языках) могут добавляться в команду запуска на усмотрение администратора.
Пример:
На удаленном компьютере с именем smeta01-w10 модуля PMAgent установлен в C:\Program Files (x86)\PMAWin1, его каталог «Файлы лицензий и настроек» расположен по пути C:\ProgramData\InfoStroy\PMAgent\PMAWin1\Bin.
Новые файлы HASPConfig.xml и hasplm.ini подготовлены и находятся на сетевом ресурсе \\server01 в общедоступной папке SERVER_PMA, к которой всем пользователям домена предоставлен доступ.
Набор команд в этом случае будет выглядеть так:
net stop hasplms.exe
xcopy \\server01\SERVER_PMA\HASPConfig.xml C:\ProgramData\InfoStroy\PMAgent\PMAWin1\Bin\*.* /Y
xcopy \\server01\SERVER_PMA\hasplm.ini "C:\Program Files (x86)\Common Files\Aladdin Shared\HASP\"*.* /Y
net start hasplms.exe
Данный набор команд сохранен в файл ChangeSentinelHLServer.cmd в каталоге C:\UPDATE на текущем компьютере (сервере), на котором будет запускаться выполнение.
Строка для запуска на текущем компьютере удаленного выполнения исполняемого файла ChangeSentinelHLServer.cmd на компьютере smeta01-w10 будет выглядеть так:
PsExec.exe \\smeta01-w10 -u PMAUpdater -p PMAUpd145 -c -f -h C:\UPDATE\ChangeSentinelHLServer.cmd
В примере учетная запись пользователя PMAUpdater, от имени которой запускается процесс, имеет права локального администратора на компьютере smeta01-w10.
Установка драйвера для локального ключа Sentinel
Для установки потребуется:
• Программа установки драйвера ключа Sentinel. Актуальная версия доступна для скачивания в хранилище файлов (DropBox) Компании ИнфоСтрой. Перед установкой скачанный архив требуется распаковать с помощью любой программы-архиватора.
Порядок установки
1.Для установки драйвера необходимо с правами администратора запустить Sentinel Protection Installer 7.*.*.exe и следовать инструкциям программы установки.
2.В окне приветствия нажать «Next».
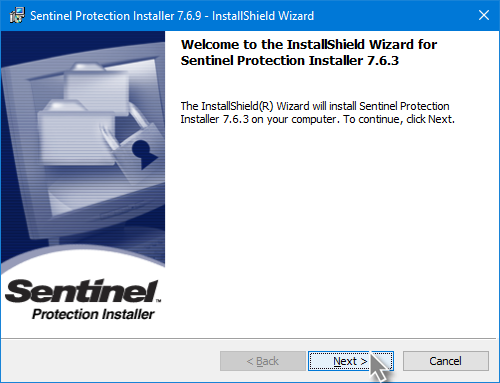
3.Прочесть лицензионное соглашение, выбрать соответствующую опцию и нажать «Next».
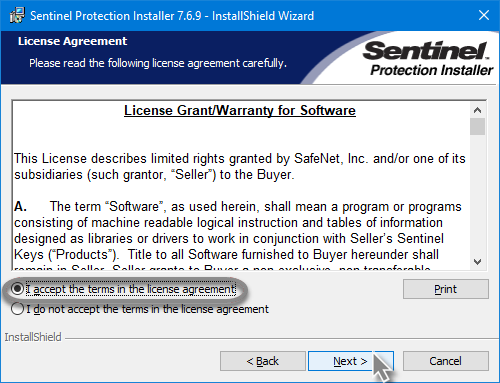
4.Выбрать «Custom» и нажать «Next».
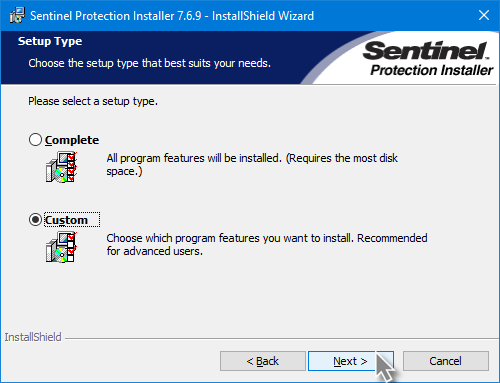
5.В списке компонентов оставить только «USB System Driver», все остальные необходимо запретить с помощью пункта контекстного меню, как показано на рисунке:
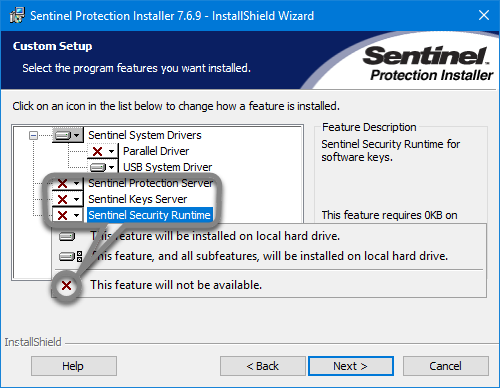
После выбора компонентов нажать «Next».
6.В следующем окне программа готова к установке, нажать «Install».
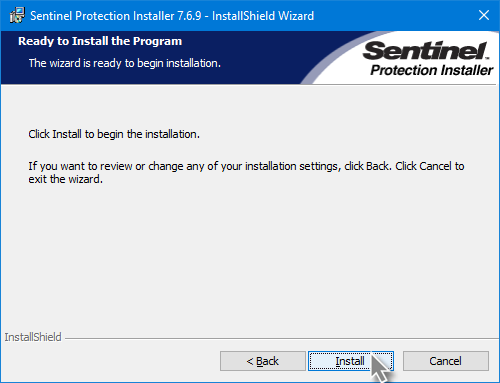
7.На вопрос об изменении настроек брандмауэра ответить «Yes».
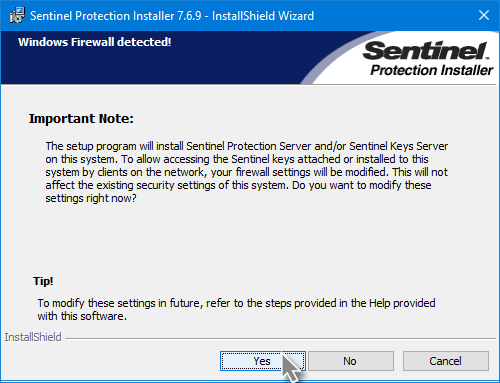
8.В финальном окне нажать «Finish».
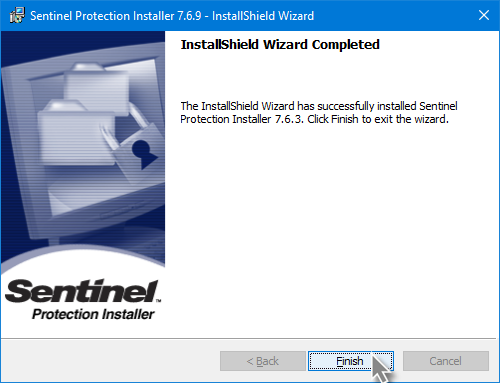
Установка завершена.
Изменение компонентов драйвера локального ключа Sentinel
1.Открыть список установленных программ Windows через Пуск > Служебные — Windows > Панель управления > Программы и компоненты.
2.В списке найти «Sentinel Protection Installer 7.*.*» и нажать «Изменить».
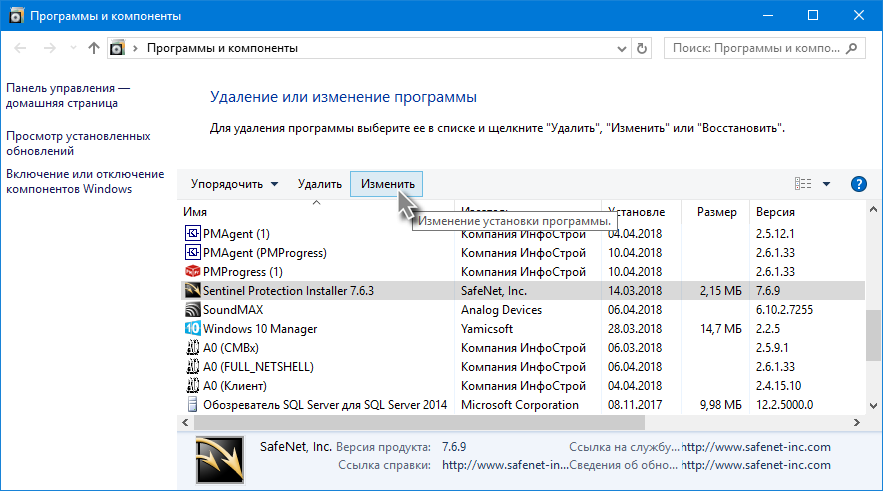
3.В окне приветствия нажать «Next».
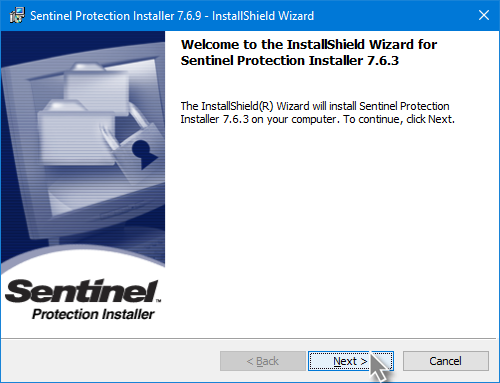
4.В следующем окне выбрать «Modify» и нажать «Next».
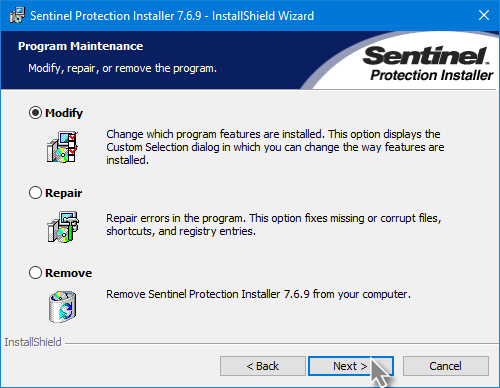
5.В списке компонентов оставить только «USB System Driver», все остальные необходимо запретить с помощью пункта контекстного меню, как показано на рисунке:
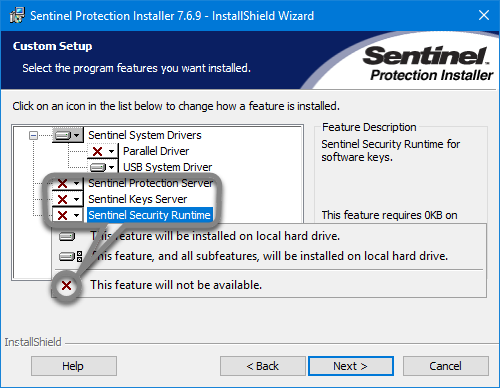
6.В следующем окне программа готова к установке, нажмите «Install».
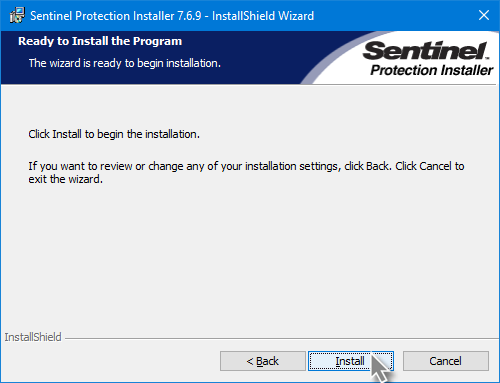
7.В финальном окне нажмите «Finish».
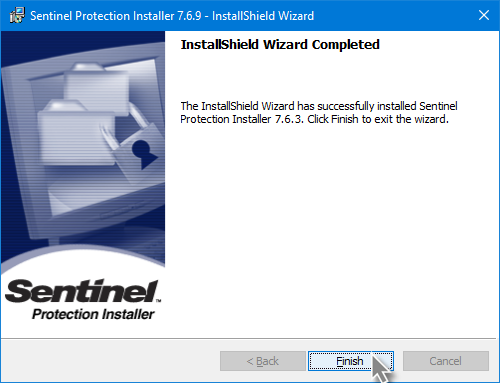
Установка завершена.
Переустановка драйвера ключа Sentinel
Для переустановки потребуется:
• Установочный дистрибутив программы. Актуальная версия дистрибутива доступна для скачивания на сайте Компании ИнфоСтрой в разделе «Продукты».
• Программа установки драйвера ключа Sentinel. Актуальная версия доступна для скачивания в хранилище файлов (DropBox) Компании ИнфоСтрой.
Порядок выполнения
1.Извлечь ключ защиты Sentinel из компьютера.
2.Открыть список установленных программ Windows через Пуск > Служебные — Windows > Панель управления > Программы и компоненты.
3.В списке найти «Sentinel Protection Installer 7.*.*» и нажать «Удалить».
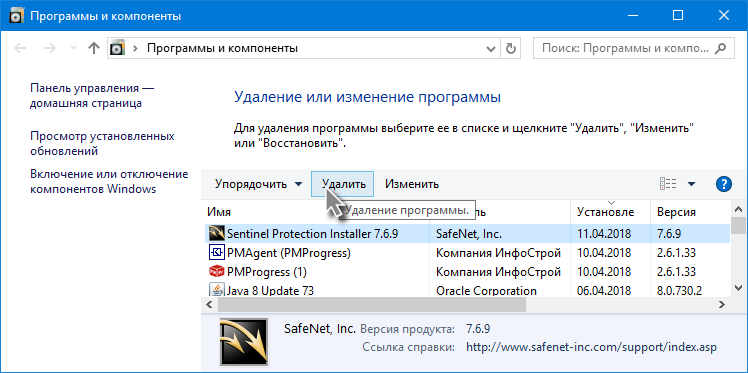
4.В установочном дистрибутиве программы перейти в папку «tools\Sentinel\SSDCleanup».
Затем перейти в папку, соответствующую разрядности операционной системы и в ней запустить утилиту очистки:
для х64-разрядной - «SSDCleanup-64_1.2.0.5\SSDCleanup64.ехе»
для х32-разрядной - «SSDCleanup_1.2.0.5\SSDCleanup.ехе».
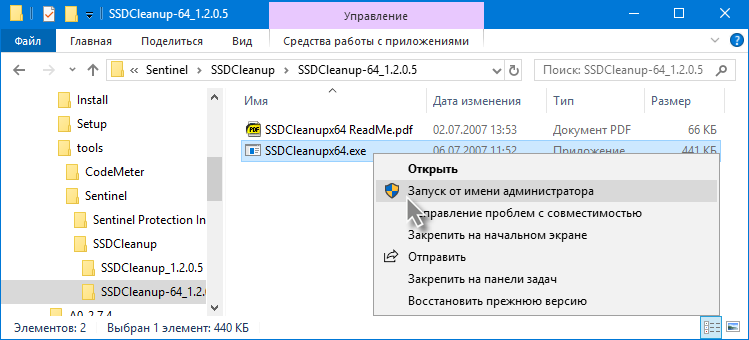
5.На вопрос о продолжении ввести «y» и нажать «Enter».
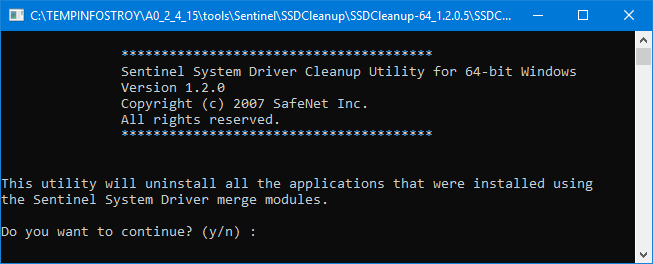
6.Последует предупреждение, что все программы, работающие с ключом Sentinel, должны быть закрыты. Для продолжения нажать любую клавишу.
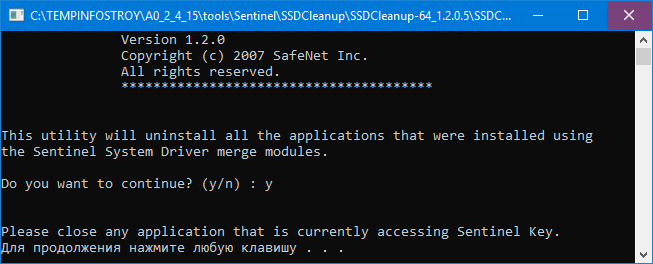
7.Следующее предупреждение о том, что все ключи Sentinel должны быть извлечены. Для продолжения нажать «ОК».
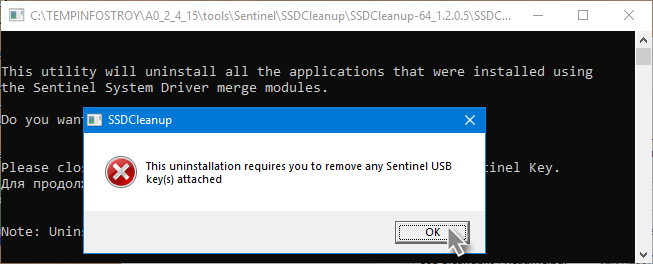
8.Программа начнет выполнение операций по очистке. Необходимо дождаться завершения.
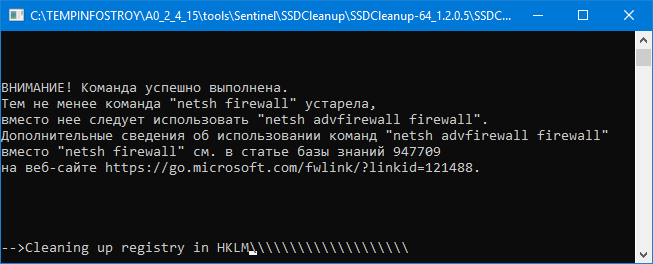
9.По завершении операций будет выведено сообщение о необходимости перезагрузки. Для продолжения нажать любую клавишу.
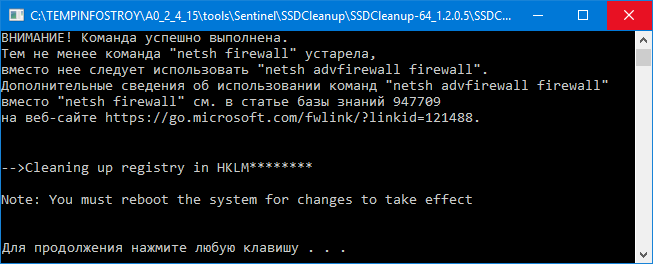
10.Перезагрузить компьютер.
11.Установить драйвер локального ключа Sentinel по инструкции «Установка драйвера для локального ключа Sentinel».
12.Если по окончании установки программа попросит перезагрузку, необходимо перезагрузить компьютер.
13.Вставить ключ защиты Sentinel в USB-порт компьютера.
Установка завершена.